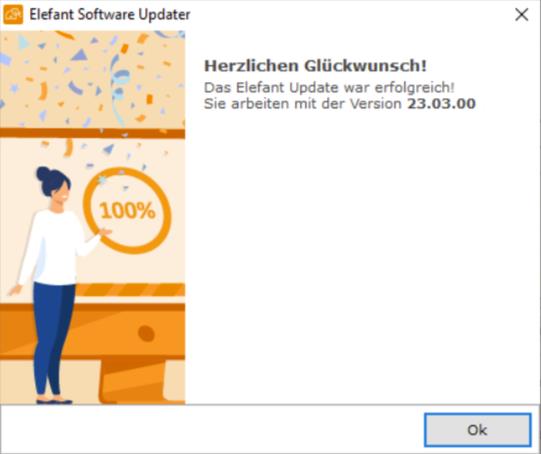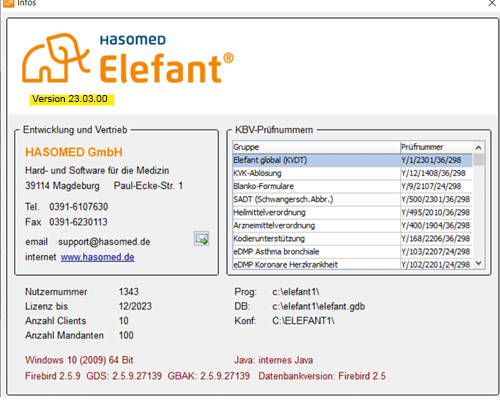Wir sind für Sie da!
Unsere verlängerten Support-Zeiten während des Quartalswechsels:
Montag bis Mittwoch
8:00 bis 18:30 Uhr
Donnerstag bis Freitag
8:00 bis 16:30 Uhr
Support:
0391 6107 - 630
Bitte wenden Sie sich während der erweiterten Öffnungzeiten nur mit Fragen zur Abrechnung und zur neuen Quartalsversion an uns. Diese Themen haben besondere Priorität.
Wichtige Hinweise zur Quartalsversion 23.03.00
- Die Quartalsversion ist nicht abrechnungsrelevant.
- Die Quartalsversion 23.03.00 wird automatisch eingespielt.
Automatisches Elefant® Update
Für das Einspielen des Elefant® Updates muss eine sichere Internetverbindung hergestellt werden. Weiterhin muss der Rechner gestartet und die Elefant® Software geschlossen werden. Je nach Internetverbindung kann die Installation einige Minuten dauern.
War das Update erfolgreich wird Ihnen das Erfolgsfenster angezeigt. Hier finden Sie auch die aktuelle Versionsnummer 23.03.00
Sie können die Versionsnummer auch in Elefant® über das Infofenster überprüfen.
Was muss ich tun, wenn das Update nicht funktioniert hat?
Wurde das Update nicht eingespielt, könnte zum Beispiel eine kurze Störung der Internetverbindung verantwortlich sein. Die Installation der neuen Elefant® Version wird mit dem Schließen von Elefant® automatisch neu gestartet bzw. weitergeführt.
Sollte das automatische Update nicht funktionieren, haben Sie weiterhin die Möglichkeit, die neue Version von der Website zu laden und zu installieren.
Hilfe und Angebote
Die häufigsten Fragen zum Quartalsupdate
Eine Video-Anleitung zum Download finden Sie hier: Video-Anleitung.
- Schließen Sie vor dem Download die Elefant®-Software, falls diese geöffnet ist.
- Starten Sie den Download mit einem Klick auf den Button Ihrer benötigten Softwareversion. Die aktuelle Version wird automatisch heruntergeladen.
- Öffnen Sie den Ordner Downloads. Starten Sie die heruntergeladene Datei per Doppelklick mit der linken Maustaste.
- Folgen Sie den Anweisungen.
Eine Video-Anleitung zum Download finden Sie hier: Video-Anleitung.
- Schließen Sie vor dem Download die Elefant®-Software, falls diese geöffnet ist.
- Starten Sie den Download mit einem Klick auf den Button Ihrer benötigten Softwareversion. Die aktuelle Version wird automatisch heruntergeladen.
- Öffnen Sie den Ordner Downloads. Starten Sie die heruntergeladene Datei per Doppelklick mit der linken Maustaste.
- Folgen Sie den Anweisungen.
Um Ihre Abrechnung in der Elefant-Software durchzuführen, klicken Sie im Favoritenmenü unter Abrechnung auf den Button Abrechnung KV.
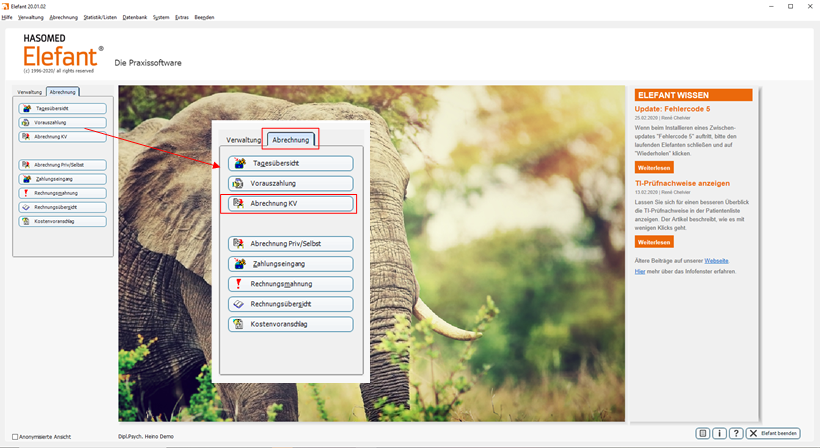
Starten Sie den QUICK-Mode.
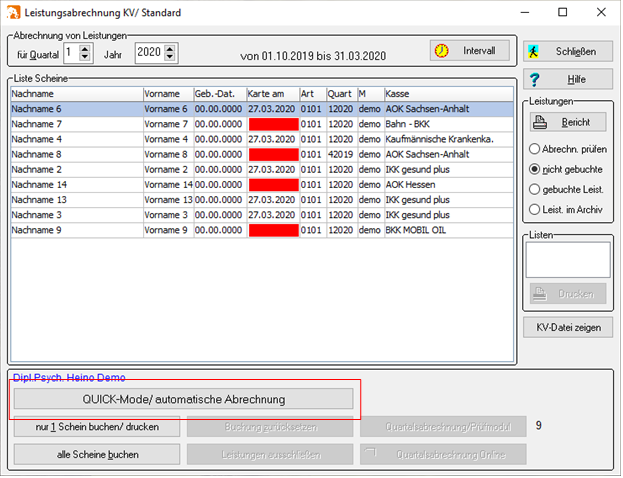
Bestätigen Sie die Expertenmeldung mit Ja:
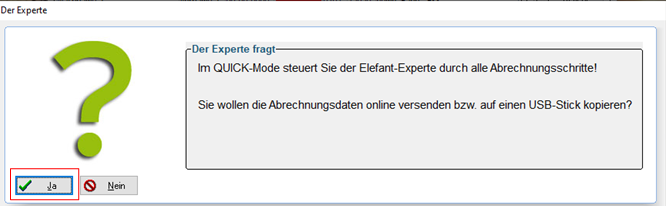
Die folgende Expertenmeldung fragt nach dem Abrechnungsintervall. Das Intervall bezieht sich immer auf die Quartale: 1. Quartal (Januar–März), 2. Quartal (April–Juni), 3. Quartal (Juli–September) und 4. Quartal (Oktober–Dezember):
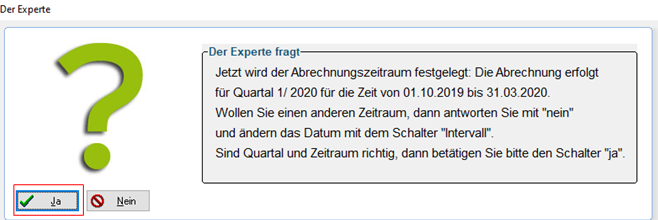
Sollten noch aus dem Vorquartal noch Leistungen unberechnet sein, weist Sie der Experte darauf hin. Dies bezieht sich jedoch nur auf das letzte Quartal.
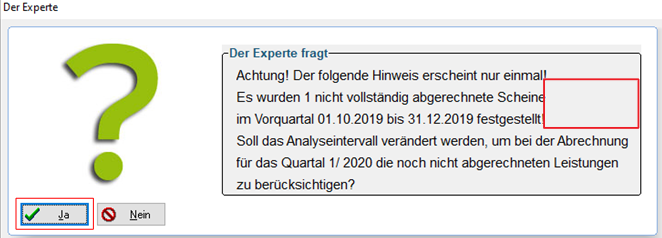
Das Fenster Druckervorschau schließen, mit dem nächsten Fenster können Sie direkt in die Patientenakte.
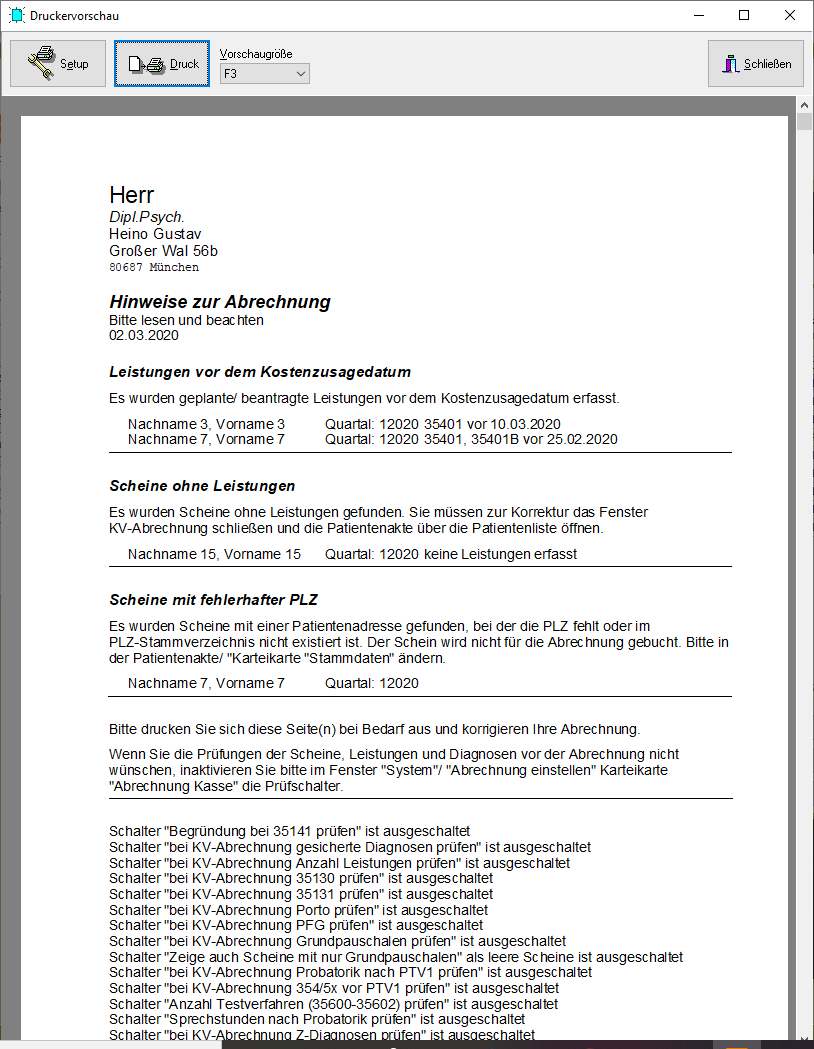
Im Fenster Hinweise zur KV-Abrechnung können Sie über einen Rechtsklick den Patienten öffnen, um Korrekturen vorzunehmen. Anschließend mit OK bestätigen.
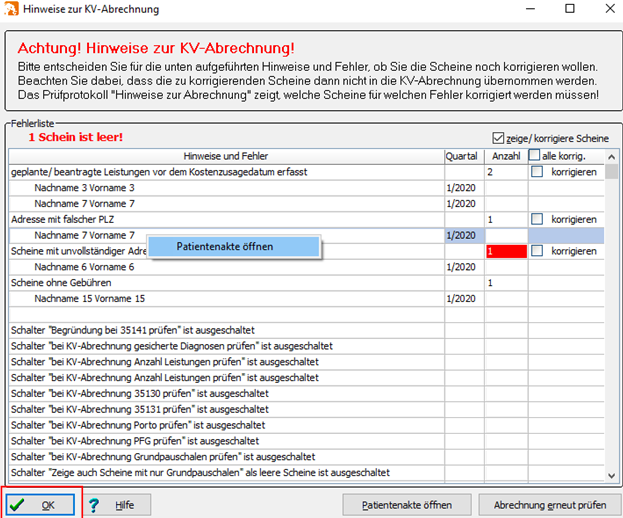
Der Experte fragt, ob Leistungen ausgeschlossen werden sollen. Dies ist für Sie nur relevant, wenn Punkte in Ihrer Abrechnung unklar sind.
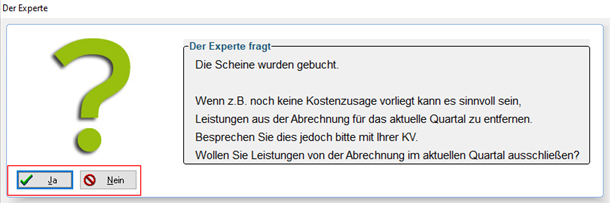
Wenn Sie die obige Expertenmeldung mit Ja bestätigen, erscheint folgendes Fenster.
Hier können Sie die Patienten von der Abrechnung ausschließen. Wenn kein Patient ausgeschlossen werden soll, schließen Sie das Fenster über den Button.
Möchten Sie ganze Scheine aus der Abrechnung ausschließen, wählen Sie den Patienten per Doppelklick aus und klicken Sie im oberen Bereich aus den Button Schein(e) ausschließen.
Sollen nur einzelne Leistungen des Patienten ausgeschlossen werden, wählen Sie Patienten aus und klicken Sie im unteren linken Bereich doppelt auf die auszuschließende Leistung. Diese wird in den Bereich Leistungen, die aus der Buchungsliste ausgeschlossen werden verschoben. Klicken Sie auf den Button Speichern.
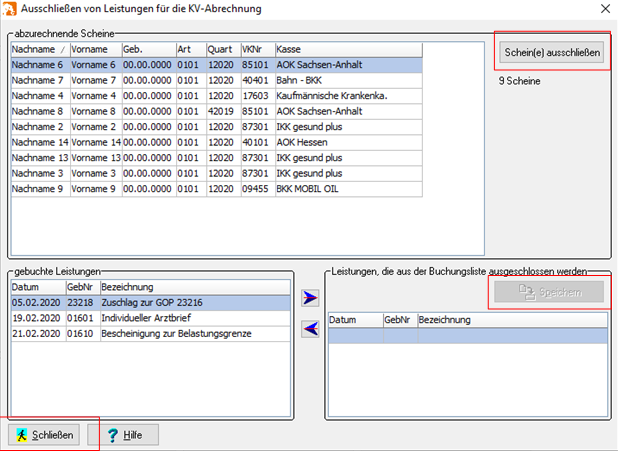
Setzen Sie die Abrechnung anschließend fort:
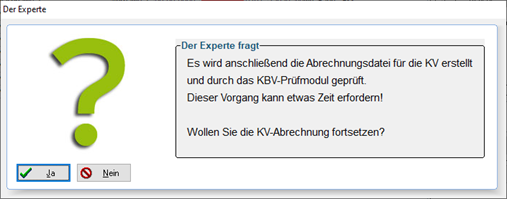
Beim folgenden Fenster handelt es sich um das Prüfmodul:
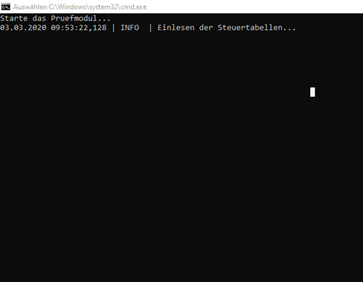
Achtung: In einigen Fällen kommt es vor, dass das Prüfmodul nicht startet, da keine aktuelle Java-Version zur Verfügung steht. Der Experte fragt, ob das interne Java genutzt werden soll. Bitte bestätigen Sie dies mit Ja.
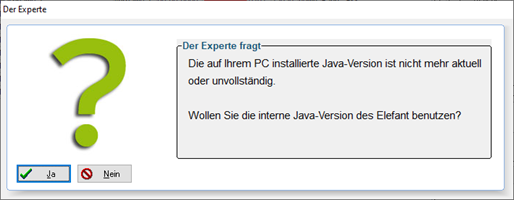
Es folgt die Meldung, dass die Abrechnungsdatei erstellt wurde. Bestätigen Sie mit OK.
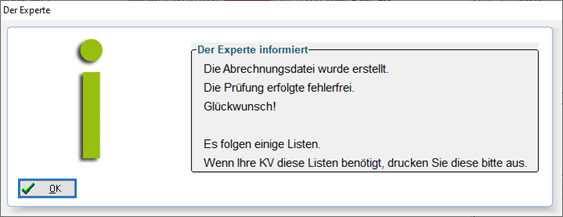
Im Anschluss öffnen sich Fenster mit verschiedenen Listen. Diese können Sie bei Bedarf ausdrucken.
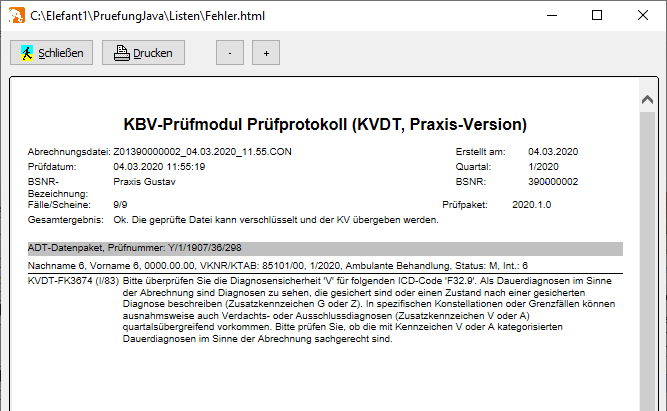
Beantworten Sie die Frage nach dem detaillierten Bericht mit Nein:
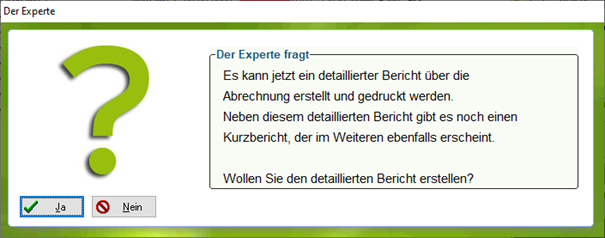
Drucken Sie den Kurzbericht der KV-Abrechnung bitte aus. Dieser enthält alle Daten, die auch in der Abrechnungsdatei übermittelt werden.
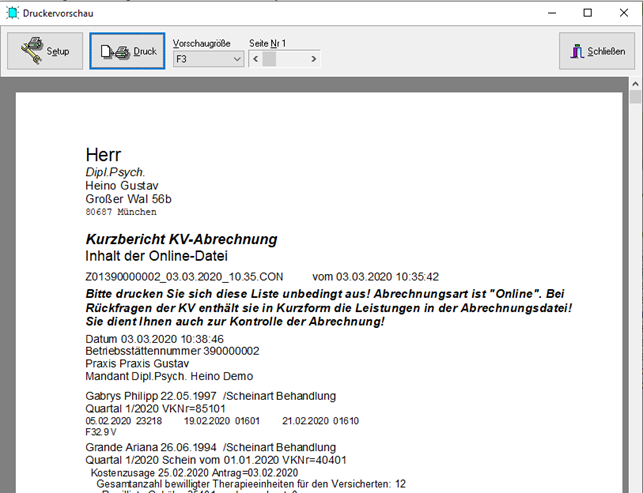
Anschließend wird die Abrechnungsdatei verschlüsselt:
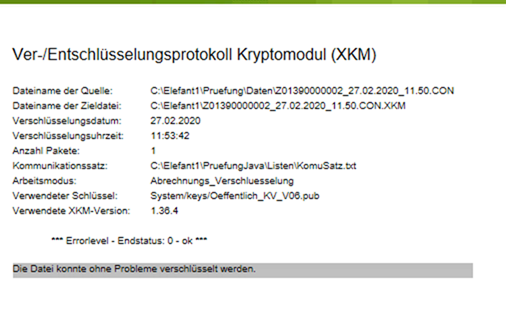
Im Fenster Abrechnung Online wird Ihnen der Speicherort der Abrechnungsdatei angezeigt:
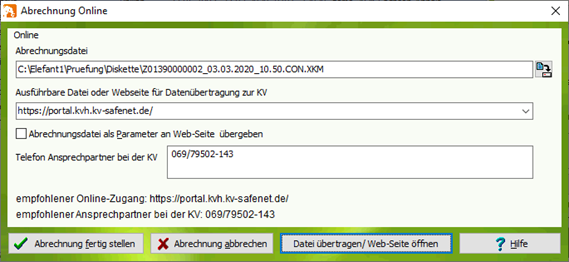
Den Pfad finden Sie auch unter dem Menüpunkt System > Abrechnung einstellen.
Um einen Schein für das Vorquartal anzulegen, öffnen Sie die Patientenliste und wählen Sie den Patienten aus. In der Patientenakte klicken Sie unter dem Reiter Scheine auf den Button neuer Schein:
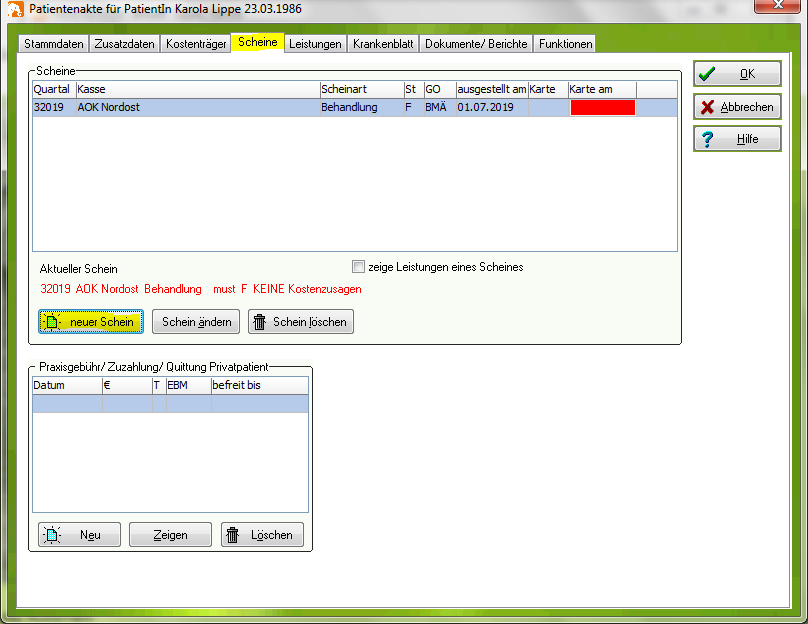
Es erscheint folgende Expertenmeldung. Bestätigen Sie mit einem Klick auf Ja:
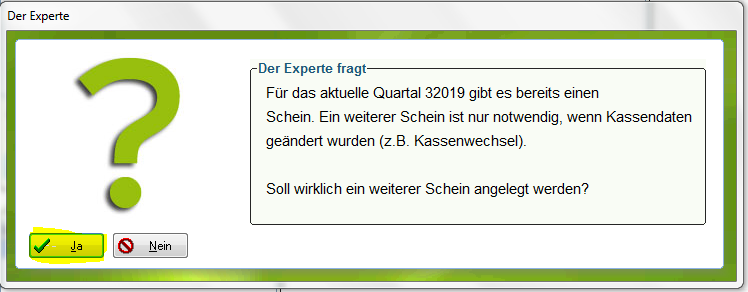
Es folgt eine weitere Expertenmeldung (abschaltbarer Experte). Bestätigen Sie auch diese:
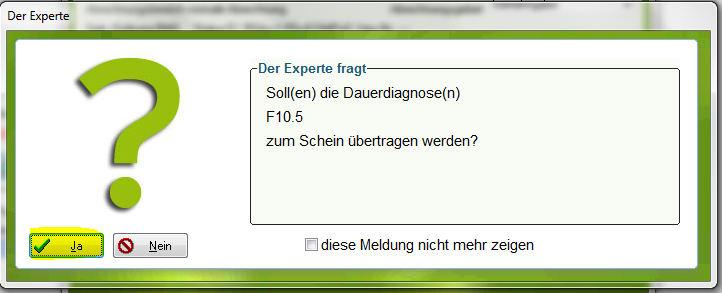
Im Fenster Schein können Sie über die Pfeiltasten das Vorquartal auswählen:
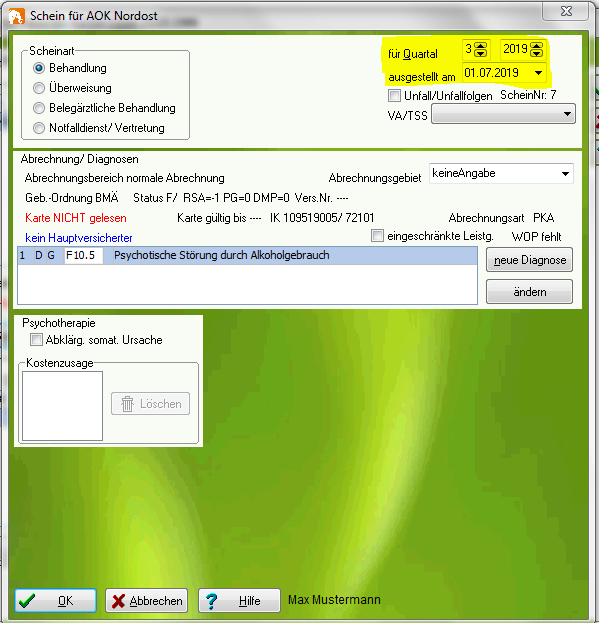
Eventuell ist abschließend die Eingabe im Feld ausgestellt am notwendig.
Um eine Importdatei (IMP) zu importieren, gehen Sie bitte wie folgt vor:
Wählen Sie im Menüpunkt System > Software einstellen den Reiter Mandanten aus. Aktivieren Sie die Checkbox Abrechnungsdaten von Mandanten importieren.
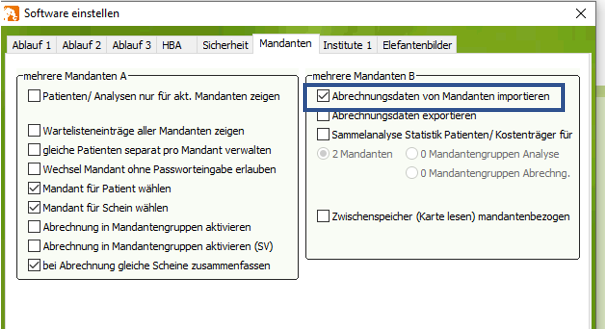
Klicken Sie im Hauptmenü auf Abrechnung > Import Abrechnung KV (Mandanten):
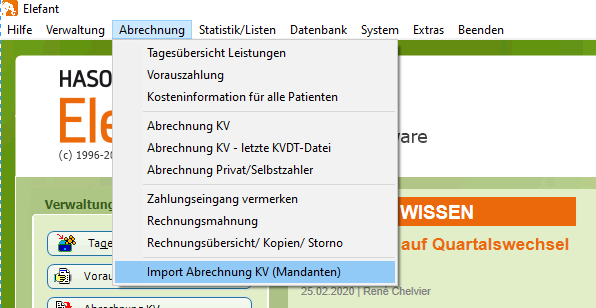
Wählen Sie über den Button Verzeichnis Importdatei wählen den Speicherort aus.
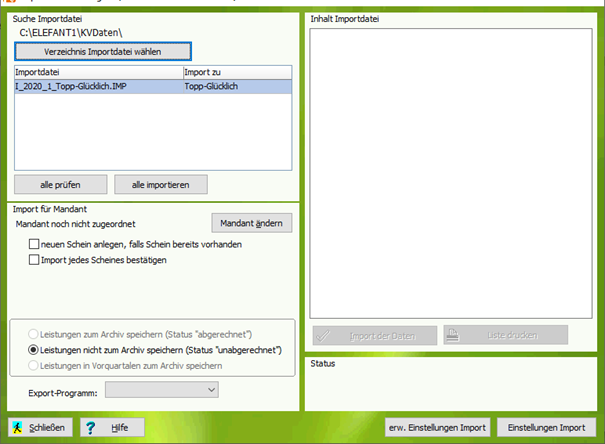
Suchen Sie den Ordner mit der entsprechenden Importdatei und wählen Sie diesen mit einem Linksklick aus. Bestätigen Sie mit OK:
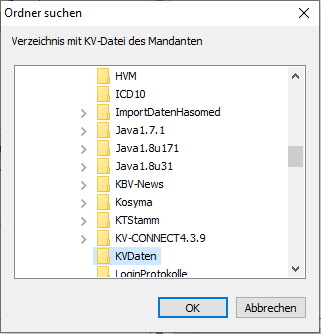
Wählen Sie über den Button Mandant ändern den Mandanten aus, zu dem die Leistungen importiert werden sollen:
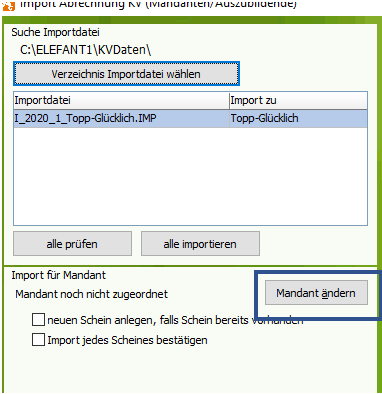
Die Checkbox neuen Schein anlegen, falls Schein bereits vorhanden sollte aktiviert sein, für den Fall, dass ein Patient von mehreren Therapeuten behandelt wird.
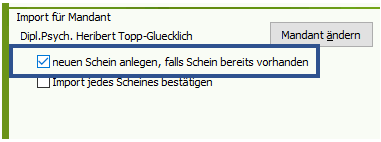
Bestätigen Sie mit einem Klick auf den Button Import der Daten:
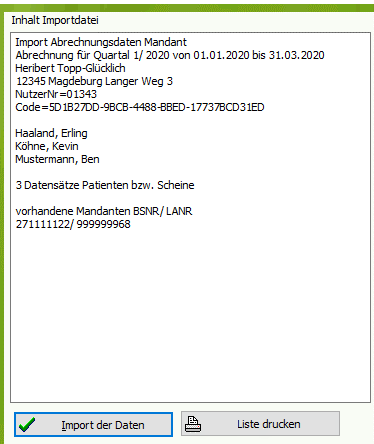
Die Meldung des Experten zur Sicherung der Daten mit Ja bestätigen.
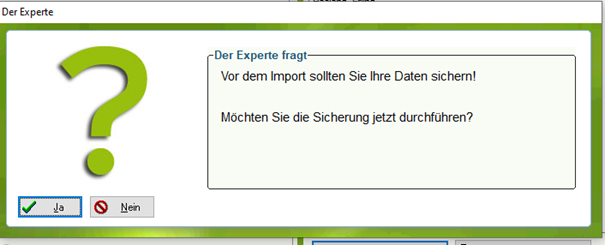
Folgende Expertenmeldung ebenfalls mit Ja bestätigen. Bei Nein wird der Import abgebrochen.
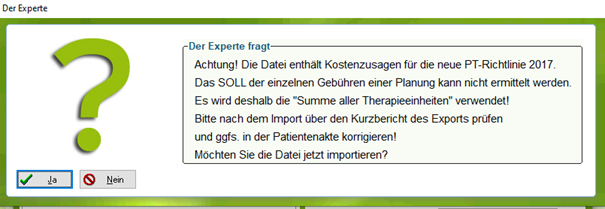
Mit dem Erscheinen eines Protokolls ist der Import beendet.
Hinweis: Sollten Sie über eine BSNR abrechnen, muss die Abrechnungsgruppe (über Datenbank > Mandanten) angelegt sein und die Checkbox Abrechnung in Mandantengruppen aktiv sein (über System > Software einstellen > Reiter Mandanten).
Erstellen einer IMP-Datei zum Export der Abrechnung
Wenn in einer Praxis mehrere Elefant-PCs Leistungen erfassen, diese aber gemeinsam abgerechnet werden sollen, lassen sich die Abrechnungsdaten mittels einer IMP-Dateien übertragen. Auch Psychotherapeuten in Ausbildung erzeugen IMP-Dateien, um diese an das Ausbildungsinstitut zur zentralen Abrechnung zu übersenden.
Dieser Artike beschreibt, wie eine IMP-Datei erzeugt wird.
Voreinstellungen
Bitte gehen Sie zu System > Software einstellen > Mandanten und aktivieren Sie die Checkbox Abrechnungsdaten exportieren
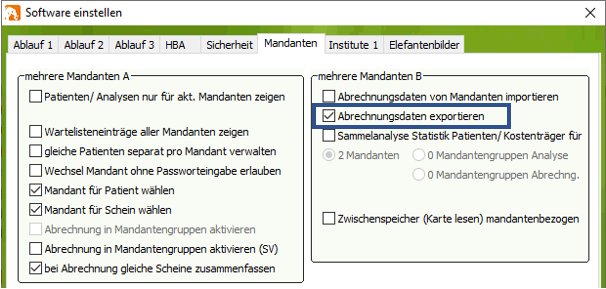
Hinweis 1: Bei Auszubildenden Psychotherapeuten ist diese Einstellung durch die Lizenz bereits voreingestellt.
Hinweis 2: Die IMP-Datei ist nicht verschlüsselt! Schützen Sie die Daten auf der IMP-Datei entsprechend.
Hinweis 3: Durch diese Auswahl wird die Abrechnungsart auf CD umgestellt. Dies kann nicht geändert werden:
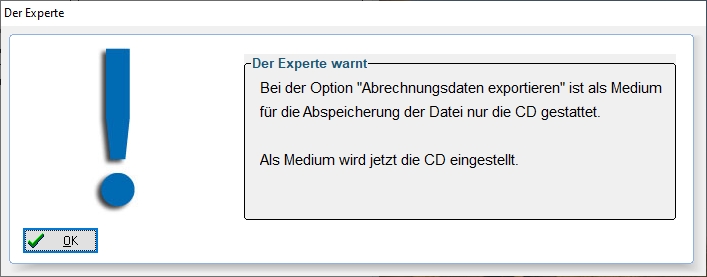
Export durchführen
Führen Sie für den Export eine normale Abrechnung durch. Diese starten Sie über Abrechnung > Abrechnung KV und wählen Sie anschließend den Quick-Mode.
Nachdem die Abrechnungsschritte durchlaufen wurden, bietet Elefant die Möglichkeit an, diese auf eine CD zu brennen oder auf einem USB-Stick bzw. Laufwerk zu speichern.
IMP-Datei auf CD brennen
Klicken Sie im Fernster "Brennen der KVDT-Daten auf CD" den Button CD brennen.
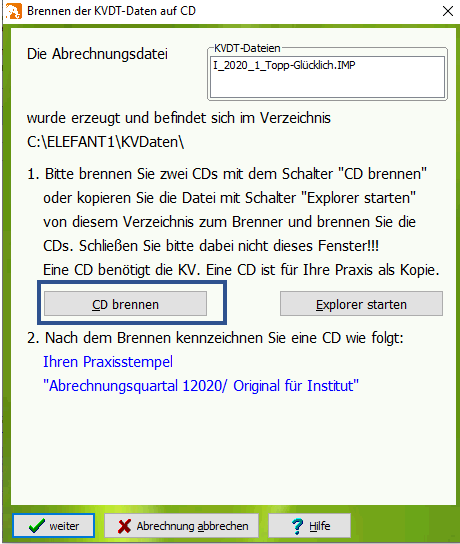
Legen die anschließend eine leere CD in Ihr Laufwerk ein und bestätigen Sie den Experten mit OK:
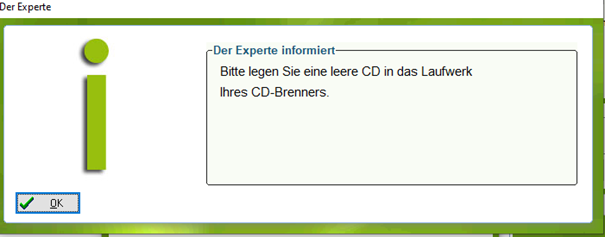
Und drücken Sie anschließend auf Brennen starten. Der Schaltert ist aktiv, wenn eine leere CD eingelegt wurde. Bei „verfügbarer Speicherplatz“ steht dann 100%:
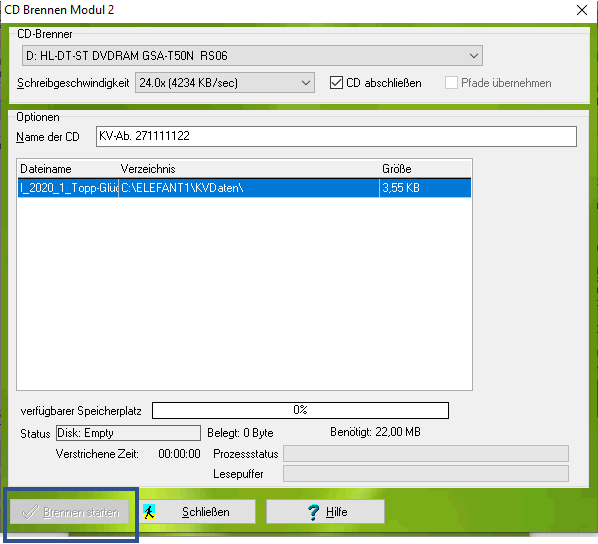
Ist der Schreibvorgang beendet, öffnet sich das CD Laufwerk automatisch. Mit dem Klick auf Weiter, ist die Abrechnung und der Export der Abrechnungsdaten als IMP-Datei damit abgeschlossen.
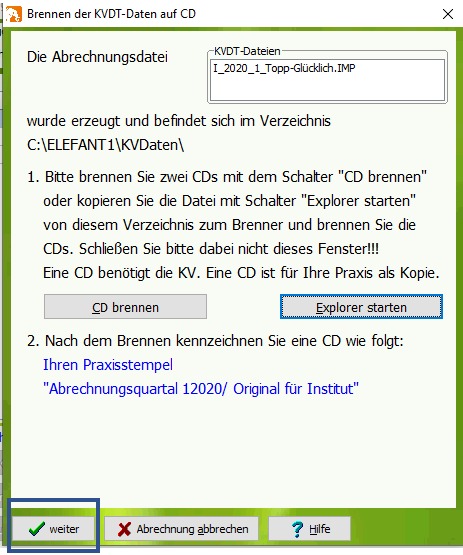
IMP-Datei auf USB-Stick oder Laufwerk speichern
Klicken Sie auf denn Button Explorer starten:
Importdatei auf USB-Stick speichern
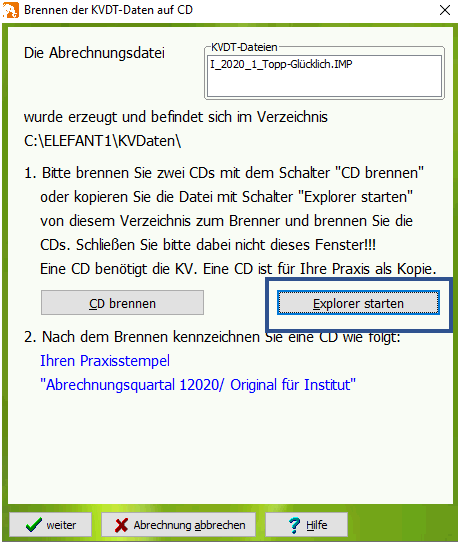
Anschließend öffnet sich der Windows Explorer. Elefant öffnet automatisch das Verzeichnis in dem die IMP-Datei gespeichert ist:
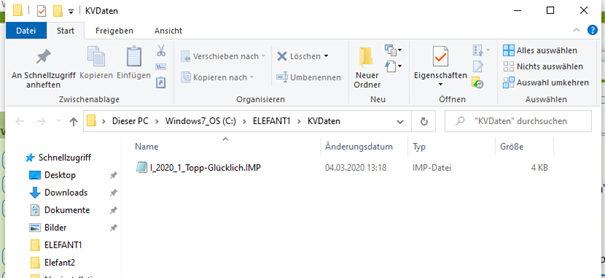
Nun können Sie die IMP-Datei kopieren und im gewünschten Verzeichnis einfügen. Für das Speichern der Datei auf einem USB-Stick markieren Sie die Datei mit der linken Maustaste und öffnen anschließend mit der rechten Maustaste das Kontext-Menü. Wählen Sie dann Senden an und wählen das Laufwerk Ihres USB-Sticks aus.
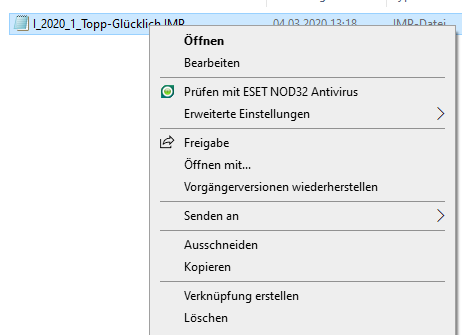
Nun können Sie den Windows Explorer wieder schließen. Klicken Sie auf Weiter, um die Abrechnung und den Export abzuschließen:
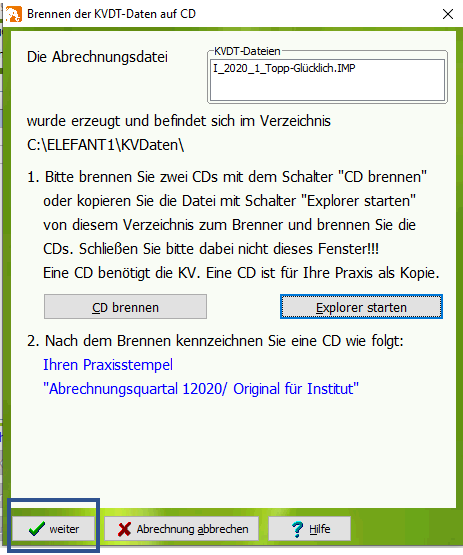
Sie brauchen Unterstützung?
Elefant® Forum
Schnelle Hilfe bei technischen Hindernissen und Fehlermeldungen:
Richten Sie Ihre Fragen direkt an die Elefant®-Community.
"Elefant® Wissen"
Im Blog finden Sie die aktuellsten Informationen zum Quartalsupdate und zur Praxissoftware Elefant® - moderiert durch Elefant® Support.
Was ist neu in Version 23.03.00?
Eine Liste mit Hinweisen und Neuerungen der Quartalsversion finden Sie im Elefant-Blogbeitrag "Elefant® - Version 23.03.00: Was ist neu?".