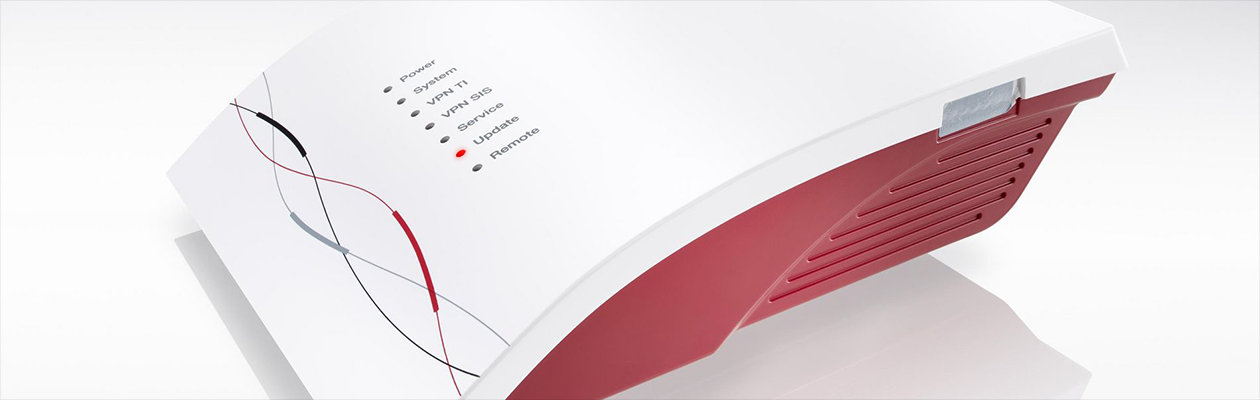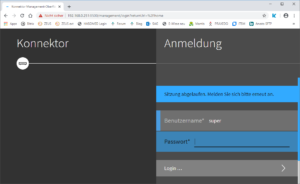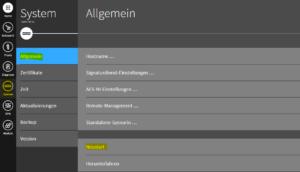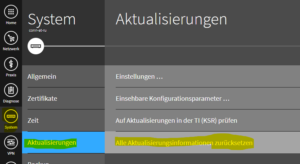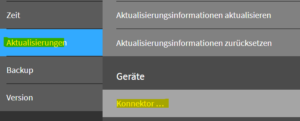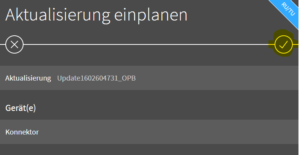Sie sind an die Telematikinfrastruktur (TI) angeschlossen und nutzen dafür einen Konnektor und mindestens ein Kartenterminal. Damit die TI-Geräte sicher bleiben, wird die Software in den Geräten (auch Firmware genannt) nur für einen befristeten Zeitraum von der gematik zugelassen. Nach Ablauf der Zulassung funktionieren die Geräte zwar weiter, müssen aber auf eine neue Version aktualisiert werden.
Dieser Artikel beschreibt in wenigen Schritten, wie Sie den Konnektor selbstständig aktualisieren können und somit auf dem aktuellen Stand bleiben.
Schritt 1: Konnektor-IP notieren
Öffnen Sie in Elefant das Menü System > TI einstellen. Im folgenden Fenster wird die Konnektor-IP angezeigt. Notieren Sie sich diese Nummer (mit Punkten):
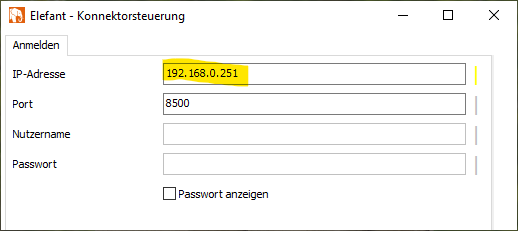
Bitte diese IP-Adresse (Zahlen mit Punkten) notieren
Schritt 2: Login auf dem Konnektor
Starten Sie einen Webbrowser (z.B. Chrome, Firefox, Safari oder Internet Explorer) und öffnen Sie folgende URL:
https://[IP-Adresse]:8500/management
In unserem Beispiel also https://192.168.0.251:8500/management
Anschließend erscheint ein Warnhinweis ähnlich den abgebildeten Hinweisen. Bitte klicken Sie auf Weitere Informationen, Erweitert oder Details anzeigen (je nach Browser) und anschließend auf Webseite trotzdem laden:

Bitte auf "weitere Informationen" oder "Erweitert" klicken (je nach Browser)
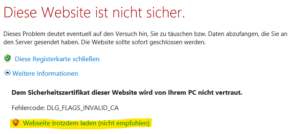
Bitte auf Webseite trotzdem laden klicken (Formulierung je nach Browser)
Nun erscheint das Loginfenster des Secunet-Konnektors:
Melden Sie sich anschließend mit dem Benutzernamen super und dem dazugehörigen Passwort am Konnektor an. (Alternativ kann auch der Login secu_tech genutzt werden). Die Zugangsdaten wurden Ihnen am Installationstermin vom Techniker übergeben und sind auf diesem Dokument unter dem Abschnitt "Konnektor" zu finden:
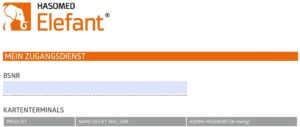
Kopfteil des Dokumentes mit den Zugangsdaten zum Konnektor
Schritt 3: Konnektor neu starten (optional)
Wenn der Konnektor einen Neustart fordert, führen Sie diesen bitte wie folgt aus. Wenn nicht, können Sie zu Schritt 4 vorspringen.
Klicken Sie auf System > Allgemein> Neustart:
Die blaue Seite wieder mit Häkchen bestätigen:
Der Konnektor startet neu und kann diese Meldung anzeigen:
Wenn die Konnektor-LED Power, System und VPN TI wieder durchgängig leuchten, drücken Sie im Browserfenster mit der Konnektoroberfläche F5. Verlangt der Konnektor einen erneuten Login, geben Sie die Zugangsdaten von super ein wie oben beschrieben.
Schritt 4: Aktualisierungen zurücksetzen
Klicken Sie auf System > Aktualisierungen > Alle Aktualisierungsinformationen zurücksetzen:
Dann blaue Seite mit Häkchen bestätigen:
Schritt 5: Auf Aktualisierungen prüfen
Klicken Sie auf System > Aktualisierungen > Auf Aktualisierungen in der TI (KSR) prüfen:
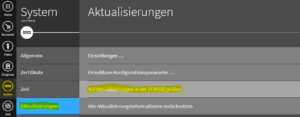
Es sollte nun eine Meldung Aktualisierung verfügbar... erscheinen. Klicken Sie nun auf Konnektor. Die neueste Firmware (zum Beispiel 5.0.5) wird nun angeboten und Sie können mit dem nächsten Schritt fortfahren.
Schritt 6: Update herunterladen und einplanen
Klicken Sie nun auf System > Aktualisierungen > Konnektor:
Klicken Sie bitte bei der angezeigten Version auf den Button Nicht heruntergeladen und dann auf Herunterladen. Hat der Konnektor das Update heruntergeladen, können Sie auf den Button Heruntergeladen klicken:
Danach bitte auf Aktualisierung einplanen/ändern klicken:
Und den letzten Schritt mit einem Klick auf den Haken bestätigen:
Der Konnektor beginnt in den nächsten Minuten selbstständig mit dem Update. Dies erkennen Sie an den blinkenden, roten LEDs am Konnektor. Weiterhin zeigt der Konnektor nacheinander folgende Informationen an:
Der Vorgang ist abgeschlossen, wenn anschließend die Konnektor-LED Power, System und VPN TI wieder durchgängig leuchten. Nun können Sie die Website des Konnektors wieder schließen. War Elefant noch geöffnet, starten Sie diesen anschließend neu. Mit der Eingabe des PIN für den Praxisausweis ist das Update beendet.