Die Elefant® Version 23.02.0 wird erstmalig in der KW 12 automatisch eingespielt. Wie das genau funktioniert, lesen Sie im Blog "Was ist neu?" oder in HAWIDA unserer Wissensdatenbank.
Wir informieren unsere Kund:innen per Newsletter, wann es so weit ist.
Die Version 23.02.0 ist nicht abrechnungsrelevant.
Fragen und Antworten zur Abrechnung
Im März bieten wir unser Seminar "Abrechnung leicht gemacht" an.
In dem einstündigen Online-Seminar zeigen wir Ihnen, welche Einstellungen Sie für Ihre Abrechnung vorab in der Elefant® Praxissoftware vornehmen sollten und gehen auf die Abrechnungskorrektur sowie häufige Fehler ein.
Nutzen Sie das Seminar, um Ihre Abrechnung parallel durchzuführen.
Mit Ihrer Elefant-Rechnung (PDF) erhalten Sie einen neuen Lizenzcode, mit dem Sie die Nutzung von Elefant verlängern können. Hinweis: Der Lizenzcode steht nicht auf der TI-Rechnung.
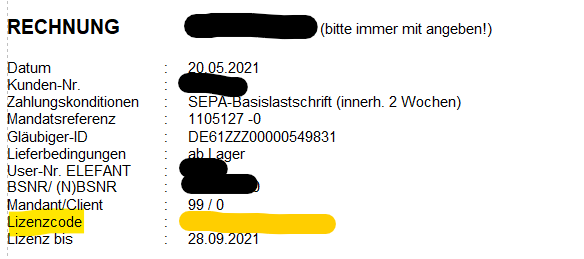
Bitte folgen Sie dafür vier Schritten.
- Geben Sie Ihr Elefant Passwort ein
- Klicken Sie auf Lizenz verlängern / ändern
- Geben Sie den Lizenzcode der Rechnung ein (z.B. 7920-20T0-0A33-408C)
- Klicken Sie OK
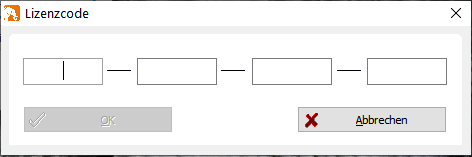
Hier geht es zur Videoanleitung:
Sie sehen gerade einen Platzhalterinhalt von YouTube. Um auf den eigentlichen Inhalt zuzugreifen, klicken Sie auf die Schaltfläche unten. Bitte beachten Sie, dass dabei Daten an Drittanbieter weitergegeben werden.
Mehr InformationenEinige Gebühren sind nicht standardmäßig im Elefant-EBM-Katalog enthalten und müssen zusätzlich importiert werden. Hierbei handelt es sich meist um EBM-Ziffern mit zusätzlichem Suffix. ( z.B.: Videosprechstunde (-V), Rezidivprophylaxe (-R), Bezugspersonen (-B))
Zum Import dieser Gebühren gehen Sie bitte folgendermaßen vor:
- Klicken Sie in der Software auf den Reiter Datenbank > Gebühren > Stammdaten EBM/ neue Gebühren importieren
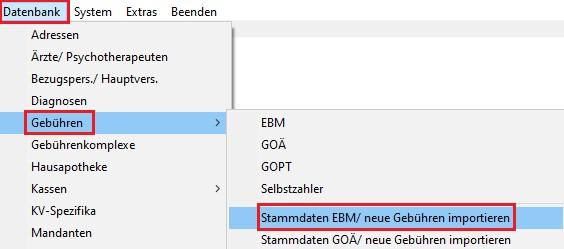
- Bestätigen Sie das folgende Fenster mit OK
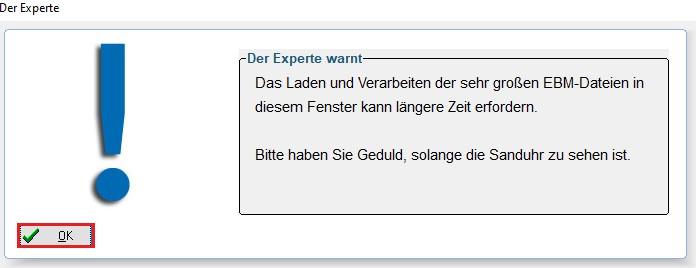
- Suchen Sie die Gebührenziffer, die Sie importieren möchten.
- Klicken Sie auf die Gebühr und wählen Sie Import markierte Gebühr oder importieren Sie die Gebühr mit einem "Doppelklick".
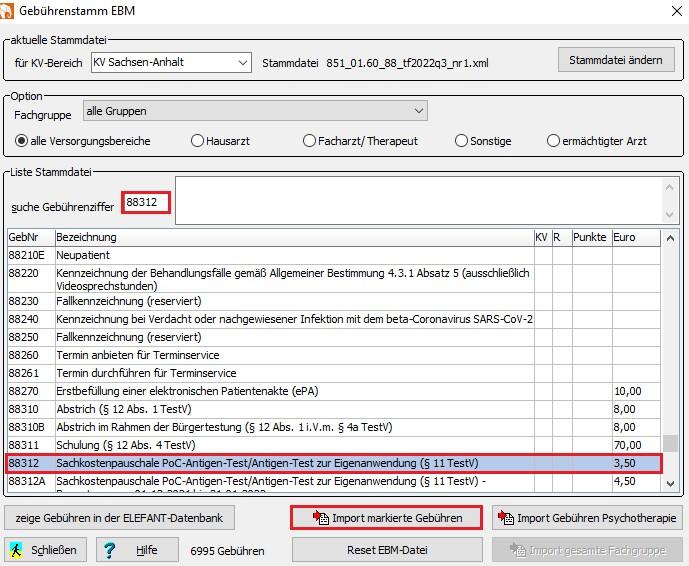
Hinweis: Nach dem Import erhalten Sie eine "Fehlerliste Gebühren". Diese können Sie bedenkenlos schließen.
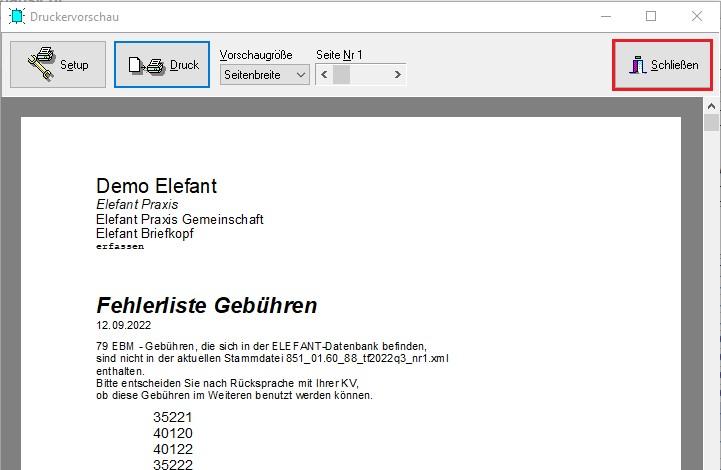
- Wählen Sie den Menüpunkt Datenbank.
- Wählen Sie den Menüpunkt Gebühren.
- Wählen Sie je nach gewünschter Gebührenart EBM, GOÄ oder GOPT aus.
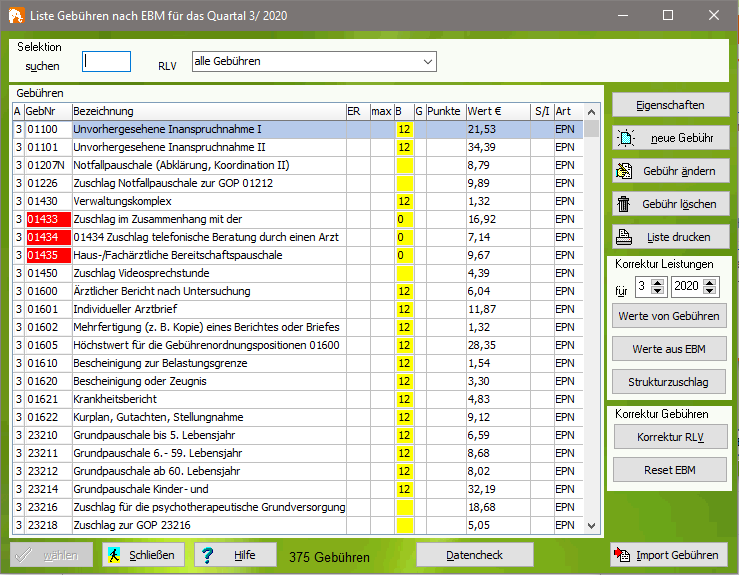 Füllen Sie mindestens die Felder Gebührenbezeichnung und Bewertung aus, um die Gebühr anzulegen. Setzen Sie ein Häkchen bei EBM-Nr.
Füllen Sie mindestens die Felder Gebührenbezeichnung und Bewertung aus, um die Gebühr anzulegen. Setzen Sie ein Häkchen bei EBM-Nr.
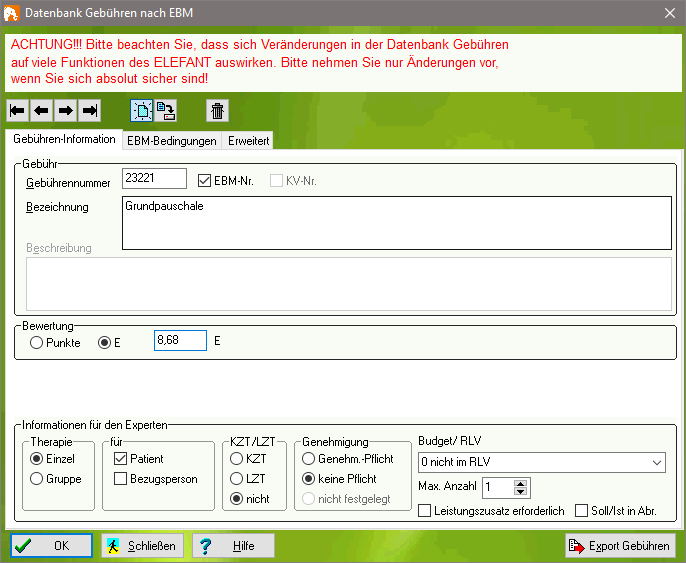 Die selbst angelegte Gebühr erscheint nun mit roter Markierung in der Leistungserfassung.
Die selbst angelegte Gebühr erscheint nun mit roter Markierung in der Leistungserfassung.
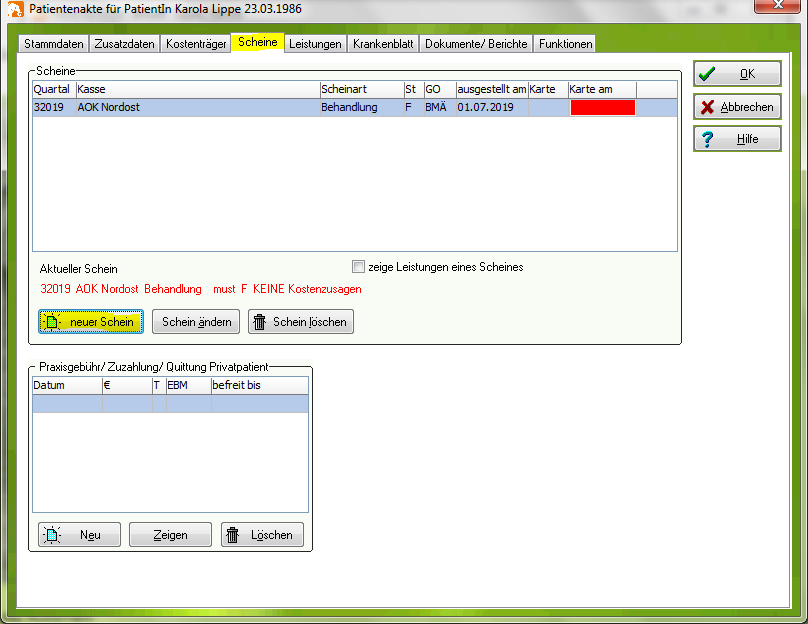 Es erscheint folgende Expertenmeldung. Bestätigen Sie mit einem Klick auf Ja:
Es erscheint folgende Expertenmeldung. Bestätigen Sie mit einem Klick auf Ja:
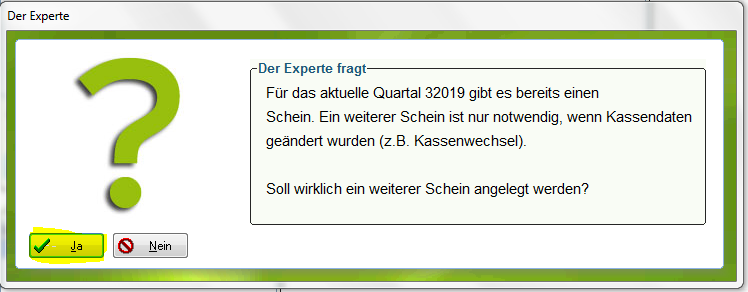 Es folgt eine weitere Expertenmeldung (abschaltbarer Experte). Bestätigen Sie auch diese:
Es folgt eine weitere Expertenmeldung (abschaltbarer Experte). Bestätigen Sie auch diese:
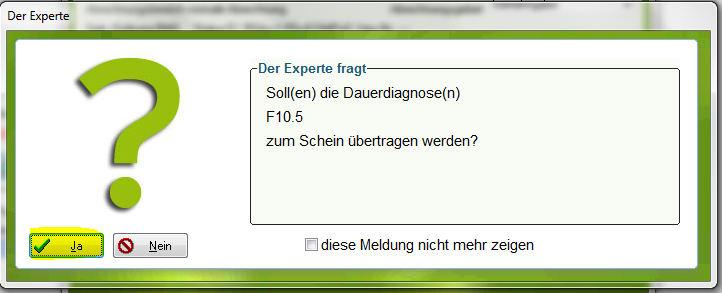 Im Fenster Schein können Sie über die Pfeiltasten das Vorquartal auswählen:
Im Fenster Schein können Sie über die Pfeiltasten das Vorquartal auswählen:
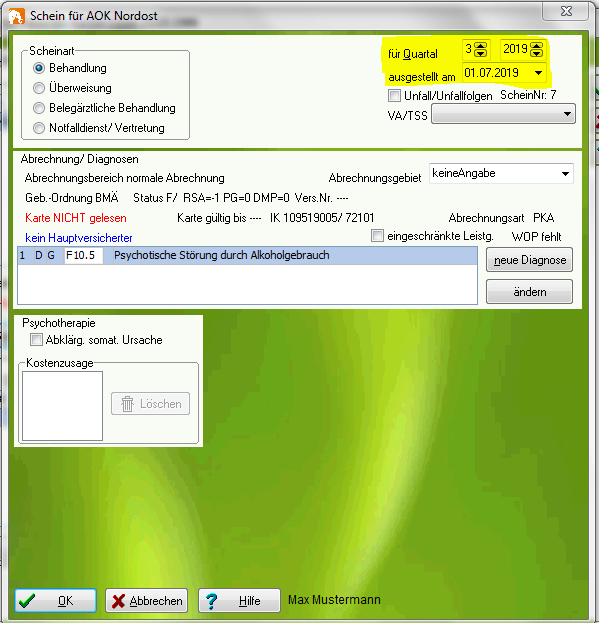 Eventuell ist abschließend die Eingabe im Feld ausgestellt am notwendig.
Eventuell ist abschließend die Eingabe im Feld ausgestellt am notwendig.
Um bei einem Patienten die Vermittlungsart im Schein zu hinterlegen, gehen Sie bitte folgendermaßen vor:
Öffnen Sie den Patienten über die Patientenliste. Klicken Sie in der Patietenakte auf den Reiter Scheine. Markieren Sie den Schein, für den die Vermittlungsart eingetragen wird,
und klicken sie anschließend auf Schein ändern.
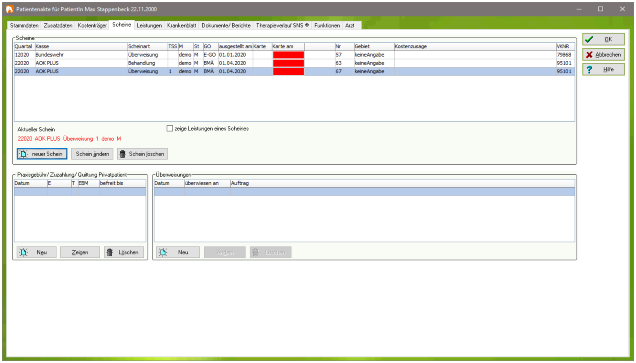
Wenn eine Meldung des Elefant erscheint, bestätigen Sie diese mit OK.
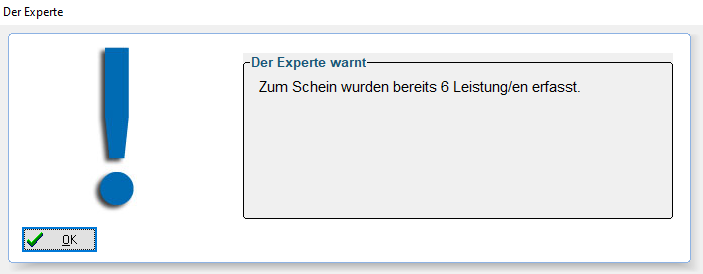
Der aktuelle Behandlungsschein des Patienten hat sich jetzt geöffnet. Auf der oberen rechten Seite befindet sich eine Auswahlbox mit der Bezeichnung VA/TSS. Klicken Sie auf den Pfeil, um die Auswahlliste zu öffnen. Wählen Sie die Vermittlungsart aus.
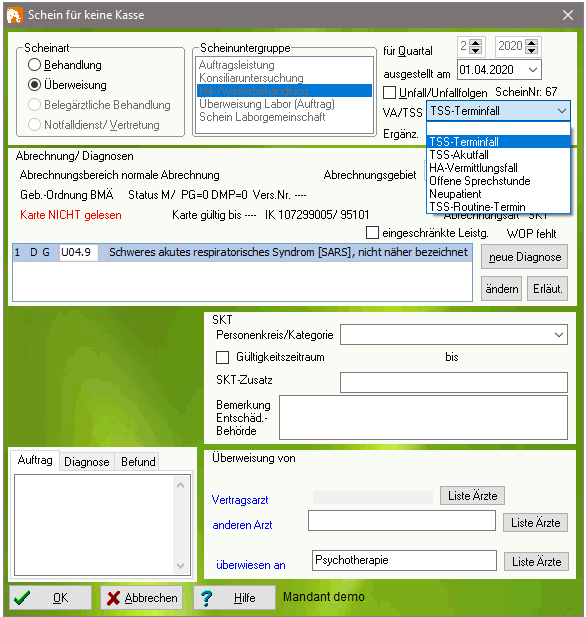
Es öffnet sich ein zusätzliches Fenster. Hier geben Sie den Vermittlungscode und den Tag der Übermittlung des Codes ein. Ergänzende Informationen können Sie zusätzlich eingeben. Bestätigen Sie das Fenster mit OK.
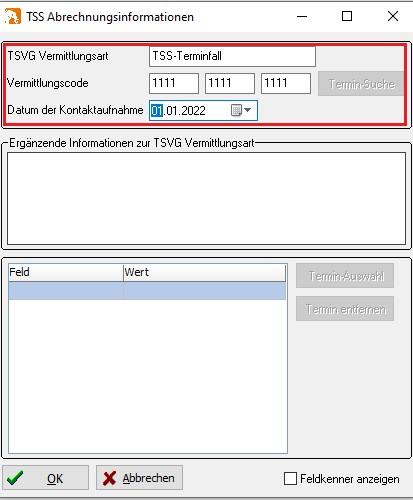
Bestätigen Sie das vorherige Fenster ebenfalls mit OK. Die Vermittlungsart wird nun hinterlegt.
Die Vermittlungsart wird jetzt auch im Reiter Scheine angezeigt. In der Zeile des Scheins für Quartal 22020 wird in der Spalte TSS eine Zahl erzeugt, die von der eingegebenen Vermittlungsart abhängt.
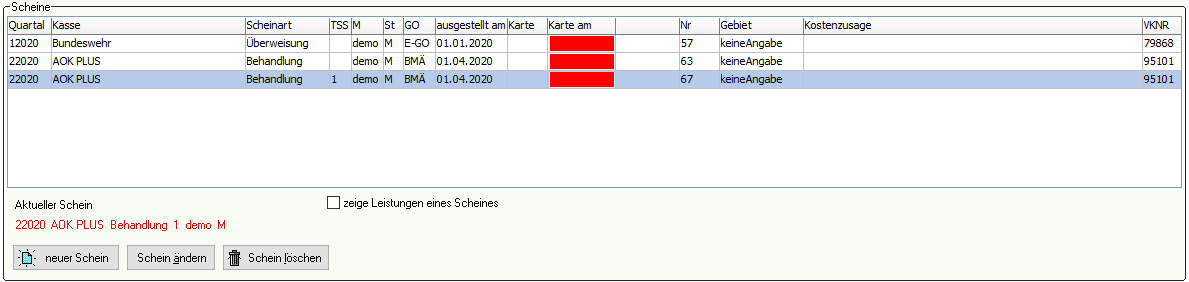
Bei Fragen zur einzustellenden Vermittlungsart wenden Sie sich bitte an Ihre KV. Automatisch oder wenn Sie in die Registerkarte Leistungen wechseln, öffnet sich folgendes Fenster. Wählen Sie die korrekte TSS Zuschlagsziffer aus und Tragen Sie das korrekte Leistungsdatum aus. Anhand der Zeitspanne zwischen Vermittlungsdatum und Leistungsdatum, wird ein entsprechendes Suffix vorgeschlagen. In diesem Fall das Suffix "23228C". Bestätigen Sie den Dialog mit OK.
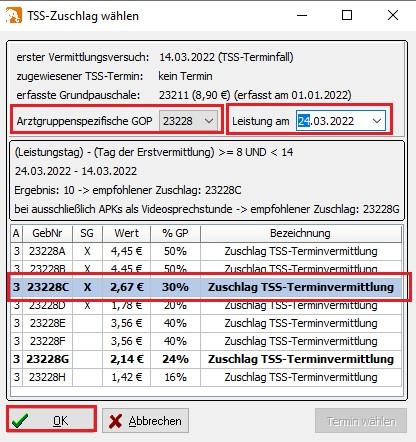
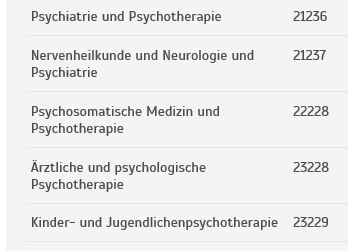
Diese Ziffer wird nun noch altersabhängig substituiert. Dann erscheint folgendes Fenster. Bestätigen Sie bitte mit OK.
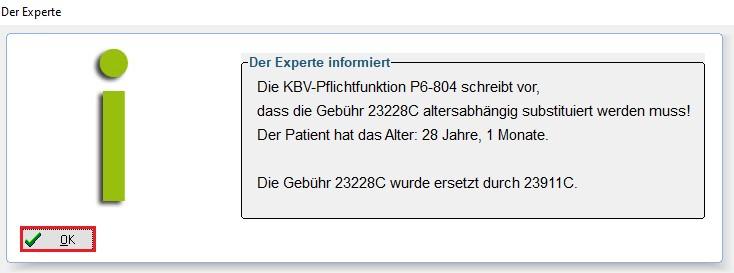
In der Leistungserfassung erscheint dann die substituierte Ziffer (hier 23911C).
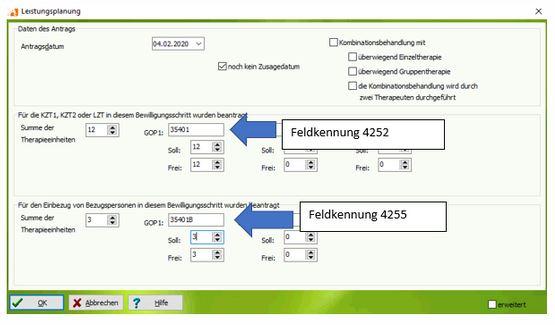 In diesem Fall wurde die Bezugsperson gesondert geplant.
In diesem Fall wurde die Bezugsperson gesondert geplant.
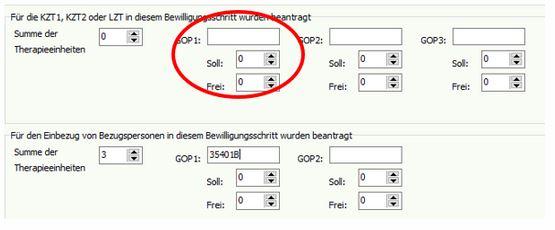 Ist das der Fall muss die geplante Leistung der Bezugsperson (Bsp.: 35421B) der geplanten Leistung des Patienten (Bsp.: 35421) zugeordnet werden.
Ist das der Fall muss die geplante Leistung der Bezugsperson (Bsp.: 35421B) der geplanten Leistung des Patienten (Bsp.: 35421) zugeordnet werden.
- Öffnen Sie den Patienten über die Patientenliste.
- Klicken Sie auf den Reiter Leistungen.
- Klicken Sie die geplante B-Leistung mit einem "Rechtsklick" an - es öffnet sich ein kleines Menü
- Wählen Sie Geplante Leistung zu anderer Planung zuordnen aus und wählen Sie die zugehörige Planung mit dem gleichen Antragsdatum aus.
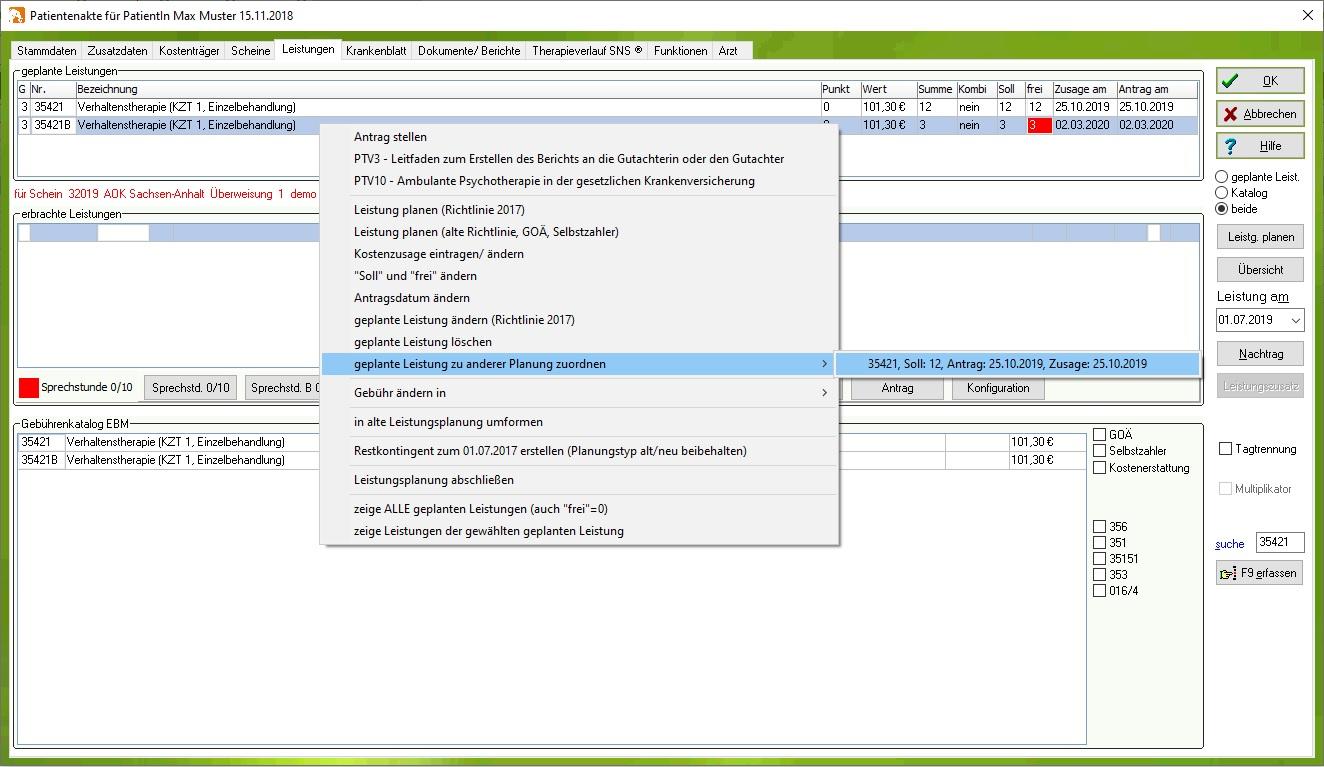
- Der Fehler ist nun korrigiert.
- Starten Sie die Abrechnung erneut.
- Klicken Sie mit einem Rechtsklick in das Fenster geplante Leistungen. Es öffnet sich ein Menü mit verschiedenen Auswahlmöglichkeiten
- Klicken Sie auf das Feld zeige ALLE geplante Leistungen (auch "frei"=0). Die Planungen werden jetzt angezeigt.
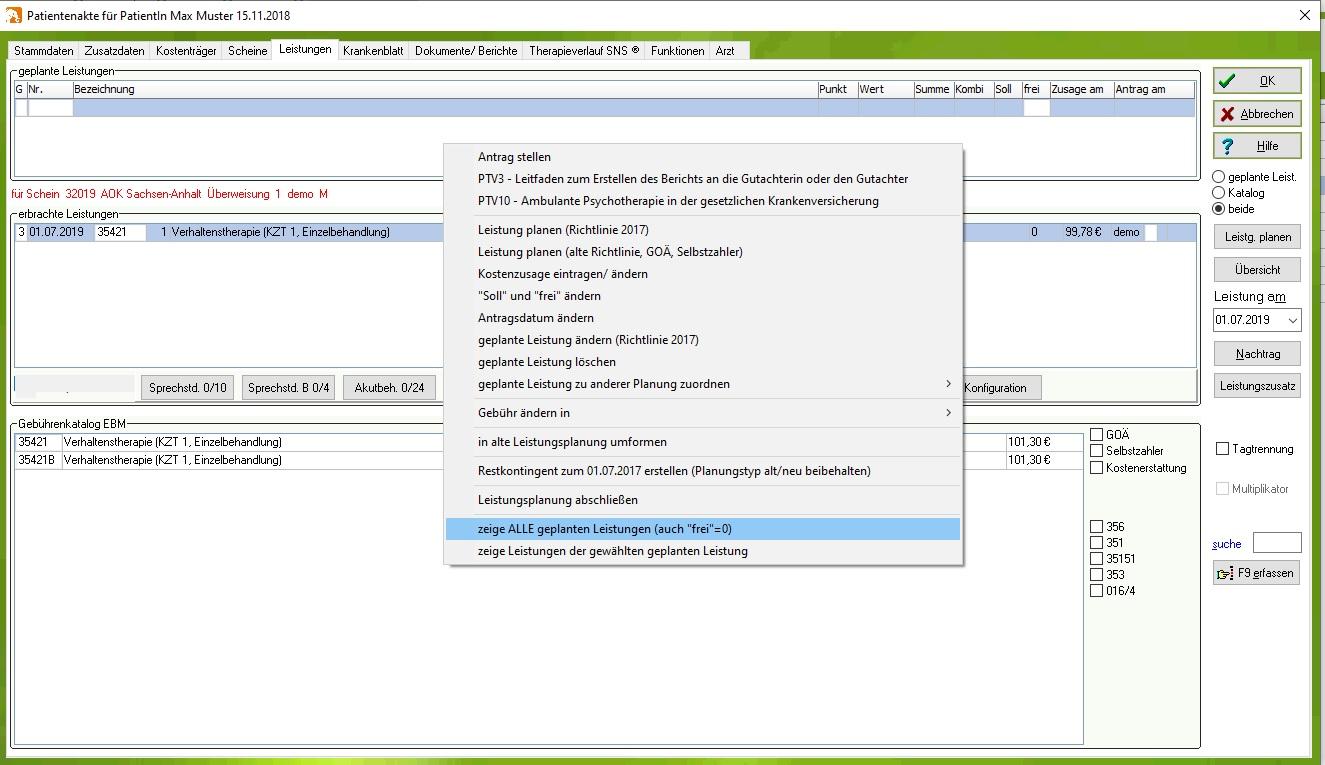
Seit dem 1. Juli 2020 müssen Therapeuten das Ende einer Richtlinientherapie in ihrer Abrechnung mit den Zusatzziffern 88130 und 88131 kennzeichnen. Der GOP 88130 wird für das Therapieende ohne nachfolgende Rezidivprophylaxe verwendet und die 88131 mit nachfolgender Rezidivprophylaxe.
Beide Zusatzziffern sind ab dem 3. Quartal 2020 in der Praxissoftware Elefant hinterlegt und werden im Rahmen der Abrechnung übermittelt.
Muss ich einen neuen Schein anlegen, um das Therapieende an die KV zu übermitteln?
Die Pseudo-GOP 88130 bzw. 88131 zur Anzeige des Therapieendes muss im gleichen Quartal oder möglichst zum Zeitpunkt der letzten Sitzung erfasst werden.
Was mache ich, wenn die Psychotherapie mehr als 2 Quartale unterbrochen wurde?
Wird eine Psychotherapie länger als ein halbes Jahr unterbrochen, ist weiterhin eine formlose schriftliche Begründung der Therapiepause an die Krankenkasse erforderlich.
Die Übermittlung der Kennzeichnung erfolgt dann nach der tatsächlichen Beendigung der Psychotherapie (§10 Absatz 5 sowie § 11 Absatz 13 der PT‐Vereinbarung).
Muss das Ende einer Rezidivprophylaxe angezeigt werden?
Nein, da das Therapieende bereits über das PTV 12 oder durch die GOP 80131 angezeigt wurde. Die Rezidivprophylaxe nach Beendigung der Therapie gemäß §15 der Psychotherapie-Richtlinie ist nur bis zu zwei Jahren nach Therapieende durchführbar.
Kann ich ein Therapieende nachmelden z.B. bei einem Therapieabbruch?
Die Nachmeldung einer Beendigung der Therapie ist in Ausnahmefällen auch noch in den zwei nachfolgenden Quartalen nach Therapieende möglich.
Die Kennzeichnung des Therapieendes erfolgt ebenfalls durch die Eingabe der entsprechenden Ziffer 88130 oder 88131.
Dafür wird für das Quartal ein neuer Schein angelegt und die entsprechende GOP erfasst.
Wie kann ich die Therapie in der Elefant-Software vorzeitig als beendet kennzeichnen?
Klicken Sie rechts auf die geplante Therapie und wählen Sie den Menüpunkt Therapieende aus. Im Untermenü befindet sich die Option für die Erfassung der Pseudo-GOP 88130 bzw. 88131. Haben Sie das Therapieende bereits schriftlich an die KV übermittelt, wählen Sie den entsprechenden Menüpunkt aus.
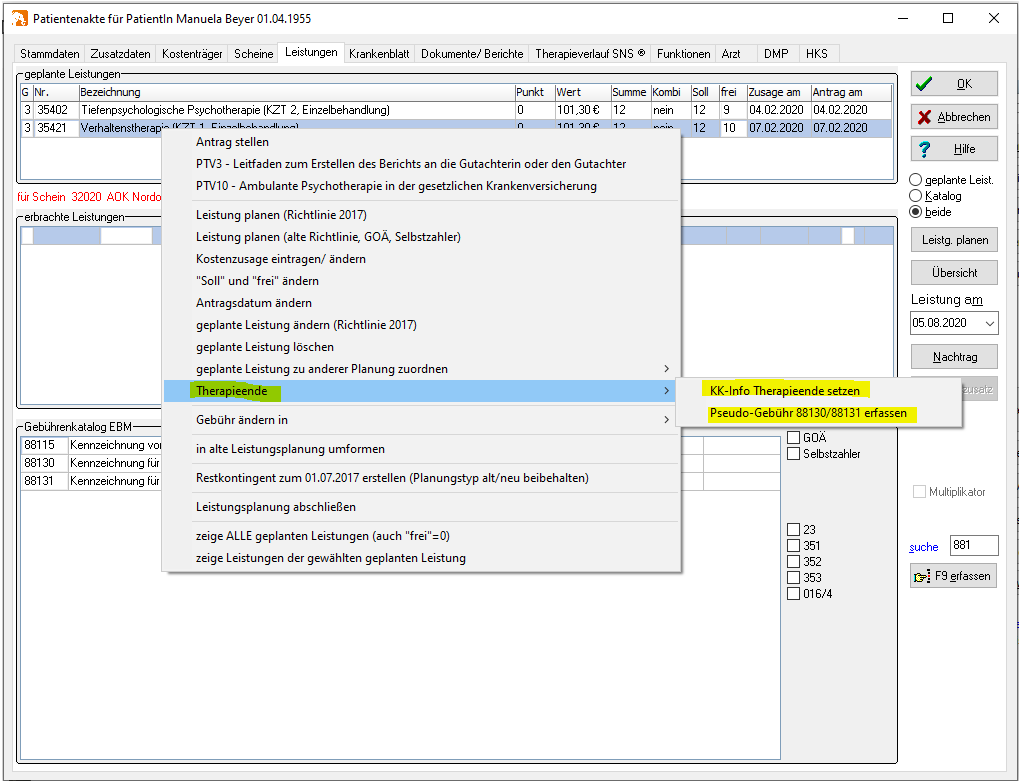
Erinnert mich Elefant an die Übermittlung des Therapieendes?
Ja, sobald vom Kontingent der Planung die letzte Therapiesitzung abgezogen wird, erscheint der Hinweis zur Beendigungsmeldung. Die Gebühr wird anschließend automatisch erfasst.
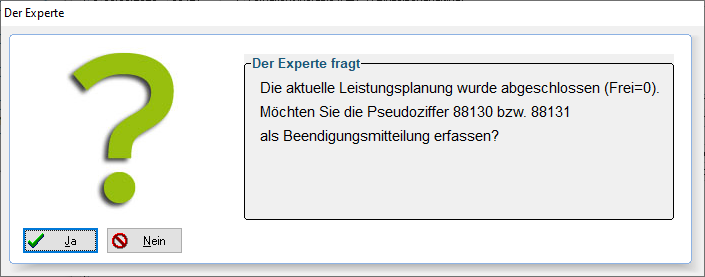
Zusätzlich gibt es in der Elefant-Software eine Übersicht über alle Therapieplanungen, bei denen noch kein Therapieende angezeigt wurde. Das Therapieende kann aus dieser Übersicht erfasst werden. Diese befindet sich unter dem Menüpunkt Statistik/Listen > Liste Psychotherapie-Beendigungsmitteilungen.
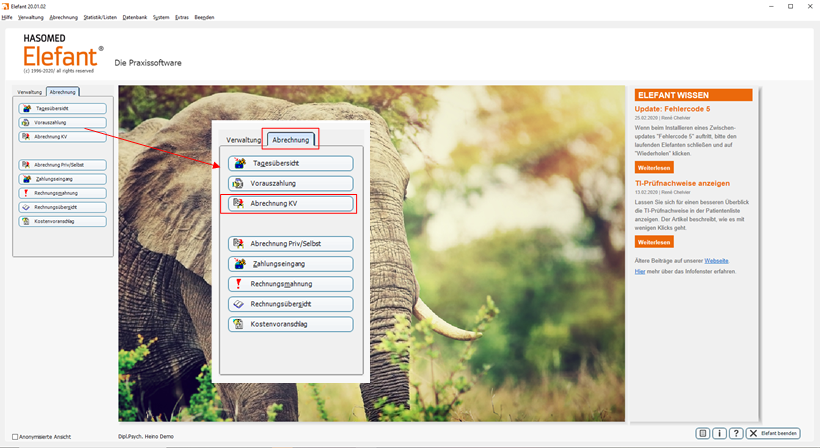 Starten Sie den QUICK-Mode.
Starten Sie den QUICK-Mode.
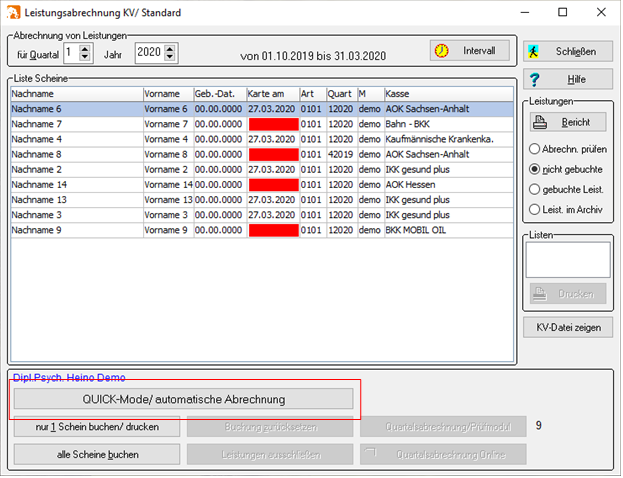 Bestätigen Sie die Expertenmeldung mit Ja:
Bestätigen Sie die Expertenmeldung mit Ja:
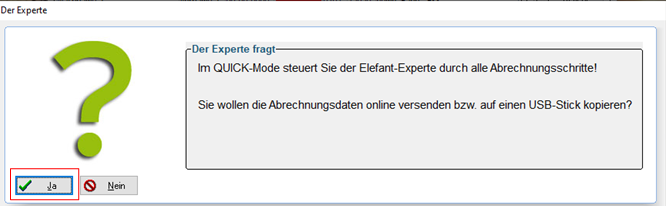 Die folgende Expertenmeldung fragt nach dem Abrechnungsintervall. Das Intervall bezieht sich immer auf die Quartale: 1. Quartal (Januar–März), 2. Quartal (April–Juni), 3. Quartal (Juli–September) und 4. Quartal (Oktober–Dezember):
Die folgende Expertenmeldung fragt nach dem Abrechnungsintervall. Das Intervall bezieht sich immer auf die Quartale: 1. Quartal (Januar–März), 2. Quartal (April–Juni), 3. Quartal (Juli–September) und 4. Quartal (Oktober–Dezember):
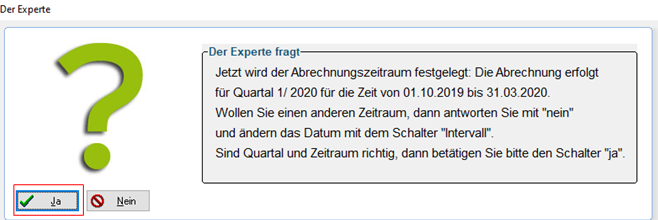 Sollten noch aus dem Vorquartal noch Leistungen unberechnet sein, weist Sie der Experte darauf hin. Dies bezieht sich jedoch nur auf das letzte Quartal.
Sollten noch aus dem Vorquartal noch Leistungen unberechnet sein, weist Sie der Experte darauf hin. Dies bezieht sich jedoch nur auf das letzte Quartal.
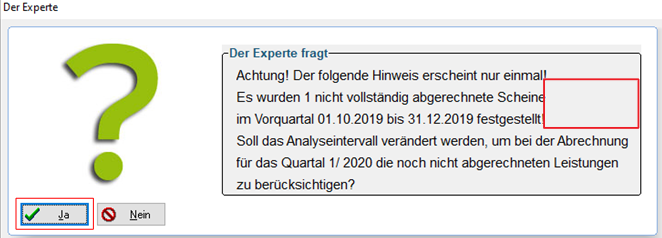 Das Fenster Druckervorschau schließen, mit dem nächsten Fenster können Sie direkt in die Patientenakte.
Das Fenster Druckervorschau schließen, mit dem nächsten Fenster können Sie direkt in die Patientenakte.
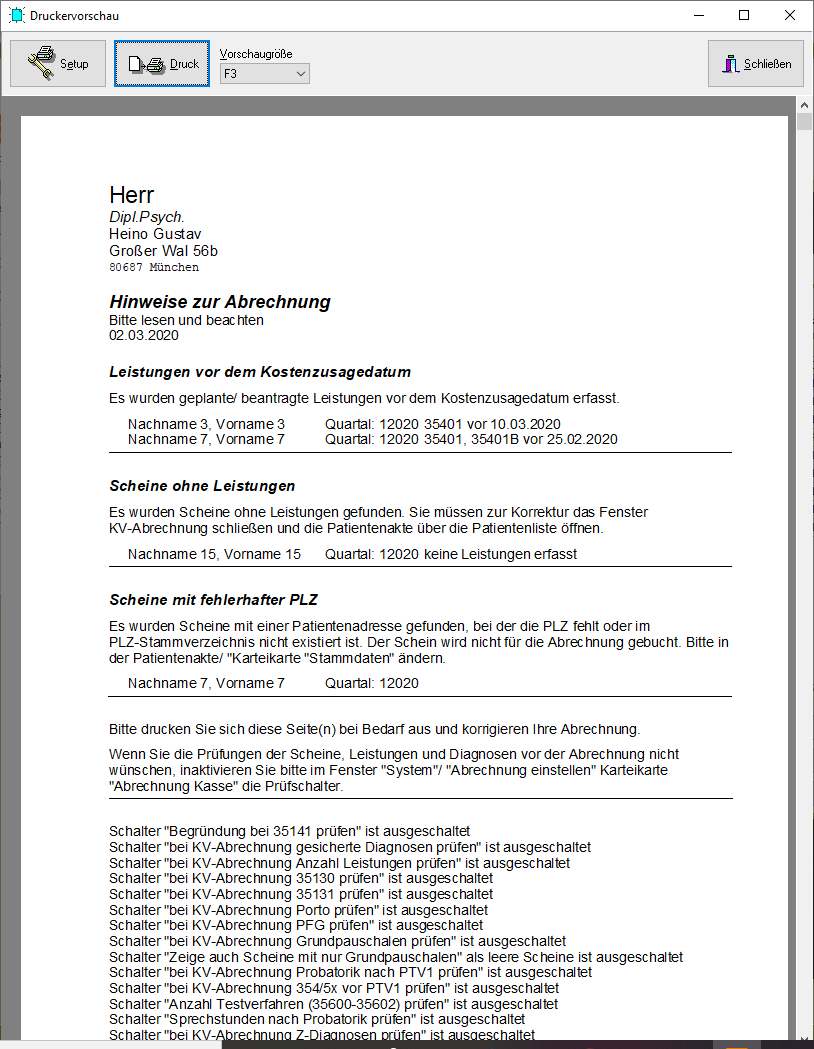 Im Fenster Hinweise zur KV-Abrechnung können Sie über einen Rechtsklick den Patienten öffnen, um Korrekturen vorzunehmen. Anschließend mit OK bestätigen.
Im Fenster Hinweise zur KV-Abrechnung können Sie über einen Rechtsklick den Patienten öffnen, um Korrekturen vorzunehmen. Anschließend mit OK bestätigen.
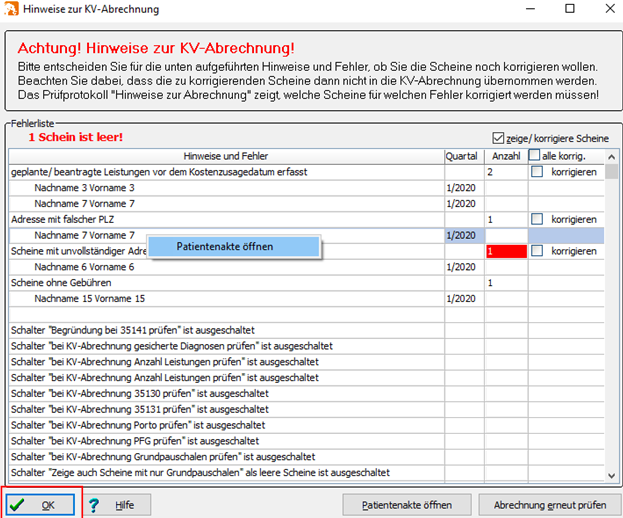 Der Experte fragt, ob Leistungen ausgeschlossen werden sollen. Dies ist für Sie nur relevant, wenn Punkte in Ihrer Abrechnung unklar sind.
Der Experte fragt, ob Leistungen ausgeschlossen werden sollen. Dies ist für Sie nur relevant, wenn Punkte in Ihrer Abrechnung unklar sind.
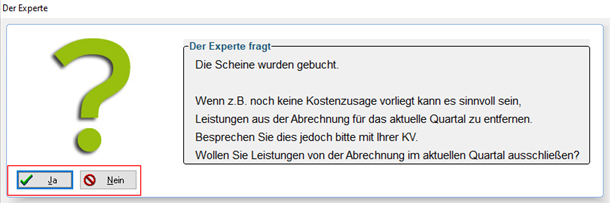 Wenn Sie die obige Expertenmeldung mit Ja bestätigen, erscheint folgendes Fenster.
Hier können Sie die Patienten von der Abrechnung ausschließen. Wenn kein Patient ausgeschlossen werden soll, schließen Sie das Fenster über den Button.
Möchten Sie ganze Scheine aus der Abrechnung ausschließen, wählen Sie den Patienten per Doppelklick aus und klicken Sie im oberen Bereich aus den Button Schein(e) ausschließen.
Sollen nur einzelne Leistungen des Patienten ausgeschlossen werden, wählen Sie Patienten aus und klicken Sie im unteren linken Bereich doppelt auf die auszuschließende Leistung. Diese wird in den Bereich Leistungen, die aus der Buchungsliste ausgeschlossen werden verschoben. Klicken Sie auf den Button Speichern.
Wenn Sie die obige Expertenmeldung mit Ja bestätigen, erscheint folgendes Fenster.
Hier können Sie die Patienten von der Abrechnung ausschließen. Wenn kein Patient ausgeschlossen werden soll, schließen Sie das Fenster über den Button.
Möchten Sie ganze Scheine aus der Abrechnung ausschließen, wählen Sie den Patienten per Doppelklick aus und klicken Sie im oberen Bereich aus den Button Schein(e) ausschließen.
Sollen nur einzelne Leistungen des Patienten ausgeschlossen werden, wählen Sie Patienten aus und klicken Sie im unteren linken Bereich doppelt auf die auszuschließende Leistung. Diese wird in den Bereich Leistungen, die aus der Buchungsliste ausgeschlossen werden verschoben. Klicken Sie auf den Button Speichern.
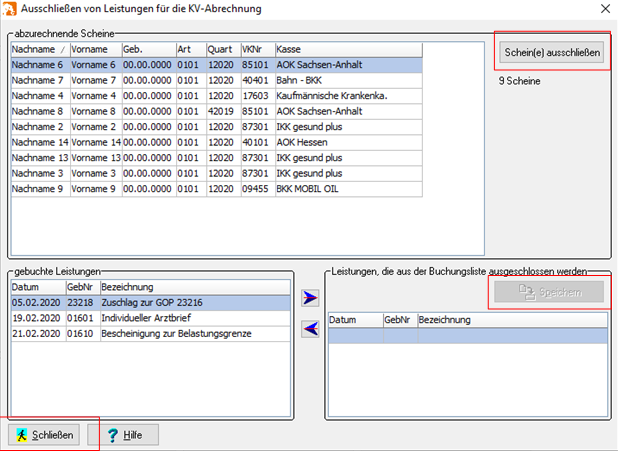 Setzen Sie die Abrechnung anschließend fort:
Setzen Sie die Abrechnung anschließend fort:
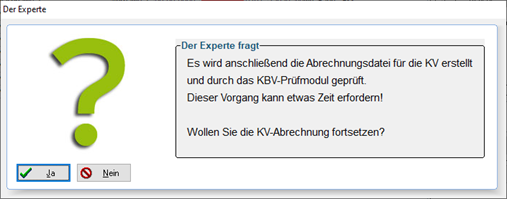 Beim folgenden Fenster handelt es sich um das Prüfmodul:
Beim folgenden Fenster handelt es sich um das Prüfmodul:
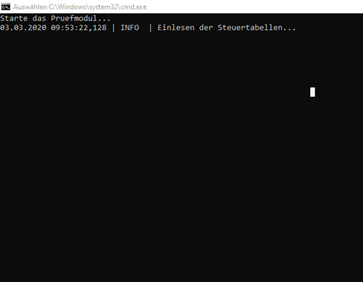 Achtung: In einigen Fällen kommt es vor, dass das Prüfmodul nicht startet, da keine aktuelle Java-Version zur Verfügung steht. Der Experte fragt, ob das interne Java genutzt werden soll. Bitte bestätigen Sie dies mit Ja.
Achtung: In einigen Fällen kommt es vor, dass das Prüfmodul nicht startet, da keine aktuelle Java-Version zur Verfügung steht. Der Experte fragt, ob das interne Java genutzt werden soll. Bitte bestätigen Sie dies mit Ja.
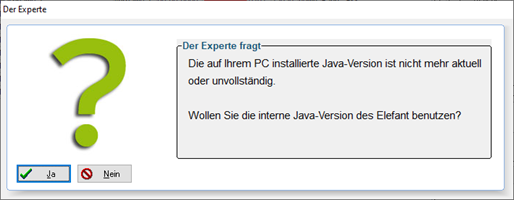 Es folgt die Meldung, dass die Abrechnungsdatei erstellt wurde. Bestätigen Sie mit OK.
Es folgt die Meldung, dass die Abrechnungsdatei erstellt wurde. Bestätigen Sie mit OK.
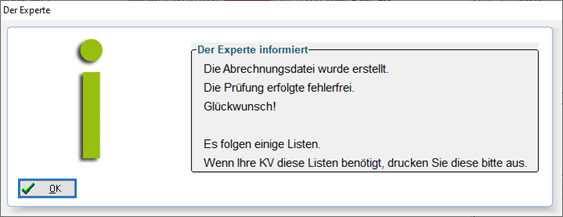 Im Anschluss öffnen sich Fenster mit verschiedenen Listen. Diese können Sie bei Bedarf ausdrucken.
Im Anschluss öffnen sich Fenster mit verschiedenen Listen. Diese können Sie bei Bedarf ausdrucken.
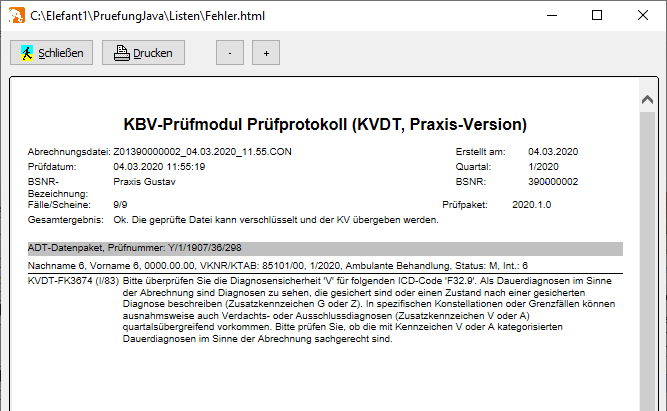 Beantworten Sie die Frage nach dem detaillierten Bericht mit Nein:
Beantworten Sie die Frage nach dem detaillierten Bericht mit Nein:
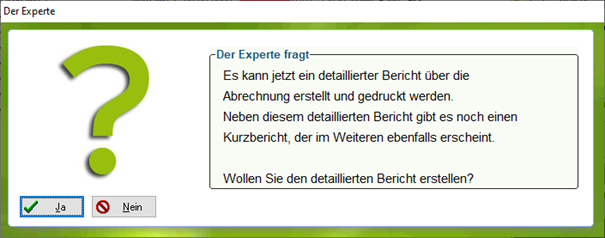 Drucken Sie den Kurzbericht der KV-Abrechnung bitte aus. Dieser enthält alle Daten, die auch in der Abrechnungsdatei übermittelt werden.
Drucken Sie den Kurzbericht der KV-Abrechnung bitte aus. Dieser enthält alle Daten, die auch in der Abrechnungsdatei übermittelt werden.
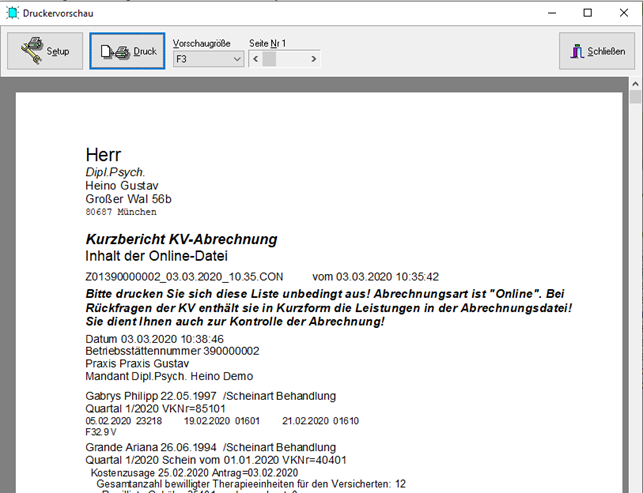 Anschließend wird die Abrechnungsdatei verschlüsselt:
Anschließend wird die Abrechnungsdatei verschlüsselt:
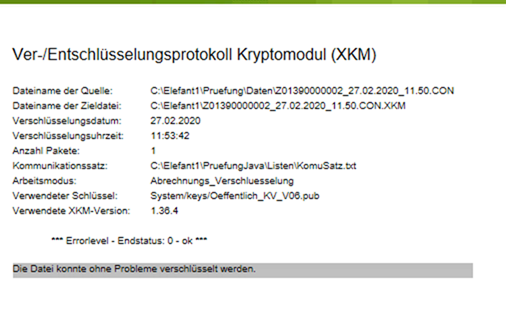 Im Fenster Abrechnung Online wird Ihnen der Speicherort der Abrechnungsdatei angezeigt:
Im Fenster Abrechnung Online wird Ihnen der Speicherort der Abrechnungsdatei angezeigt:
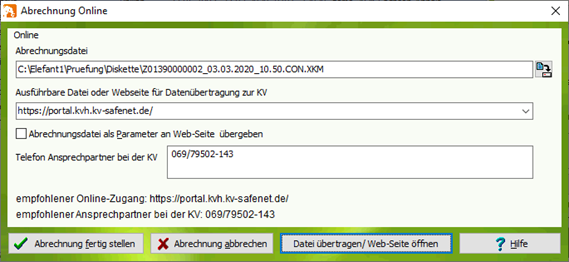 Den Pfad finden Sie auch unter dem Menüpunkt System > Abrechnung einstellen.
Den Pfad finden Sie auch unter dem Menüpunkt System > Abrechnung einstellen.
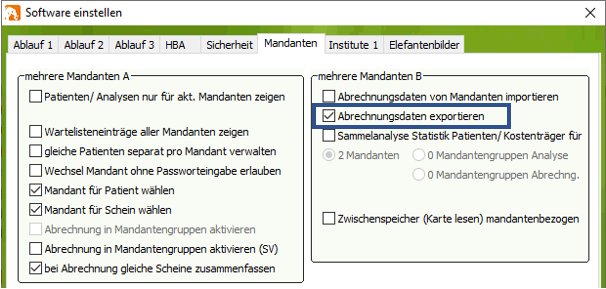 Hinweis 1: Bei Auszubildenden Psychotherapeuten ist diese Einstellung durch die Lizenz bereits voreingestellt.
Hinweis 2: Die IMP-Datei ist nicht verschlüsselt! Schützen Sie die Daten auf der IMP-Datei entsprechend.
Hinweis 3: Durch diese Auswahl wird die Abrechnungsart auf CD umgestellt. Dies kann nicht geändert werden:
Hinweis 1: Bei Auszubildenden Psychotherapeuten ist diese Einstellung durch die Lizenz bereits voreingestellt.
Hinweis 2: Die IMP-Datei ist nicht verschlüsselt! Schützen Sie die Daten auf der IMP-Datei entsprechend.
Hinweis 3: Durch diese Auswahl wird die Abrechnungsart auf CD umgestellt. Dies kann nicht geändert werden:
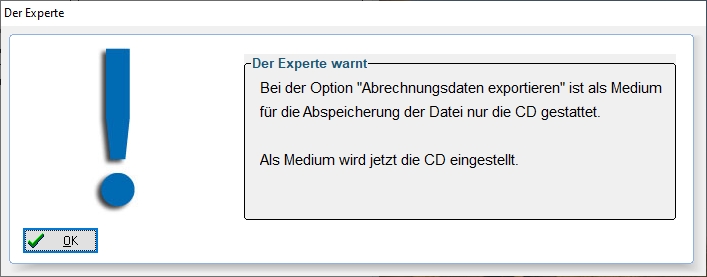 Export durchführen
Führen Sie für den Export eine normale Abrechnung durch. Diese starten Sie über Abrechnung > Abrechnung KV und wählen Sie anschließend den Quick-Mode.
Nachdem die Abrechnungsschritte durchlaufen wurden, bietet Elefant die Möglichkeit an, diese auf eine CD zu brennen oder auf einem USB-Stick bzw. Laufwerk zu speichern.
IMP-Datei auf CD brennen
Klicken Sie im Fernster "Brennen der KVDT-Daten auf CD" den Button CD brennen.
Export durchführen
Führen Sie für den Export eine normale Abrechnung durch. Diese starten Sie über Abrechnung > Abrechnung KV und wählen Sie anschließend den Quick-Mode.
Nachdem die Abrechnungsschritte durchlaufen wurden, bietet Elefant die Möglichkeit an, diese auf eine CD zu brennen oder auf einem USB-Stick bzw. Laufwerk zu speichern.
IMP-Datei auf CD brennen
Klicken Sie im Fernster "Brennen der KVDT-Daten auf CD" den Button CD brennen.
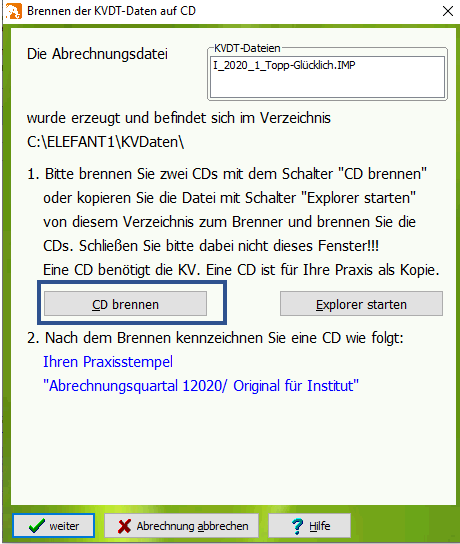 Legen die anschließend eine leere CD in Ihr Laufwerk ein und bestätigen Sie den Experten mit OK:
Legen die anschließend eine leere CD in Ihr Laufwerk ein und bestätigen Sie den Experten mit OK:
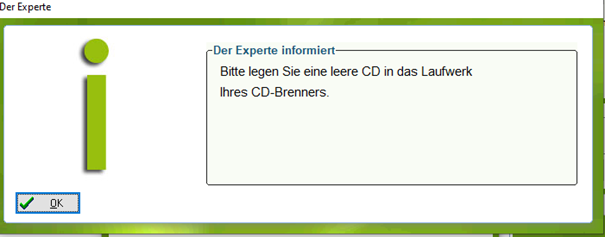 Und drücken Sie anschließend auf Brennen starten. Der Schaltert ist aktiv, wenn eine leere CD eingelegt wurde. Bei „verfügbarer Speicherplatz“ steht dann 100%:
Und drücken Sie anschließend auf Brennen starten. Der Schaltert ist aktiv, wenn eine leere CD eingelegt wurde. Bei „verfügbarer Speicherplatz“ steht dann 100%:
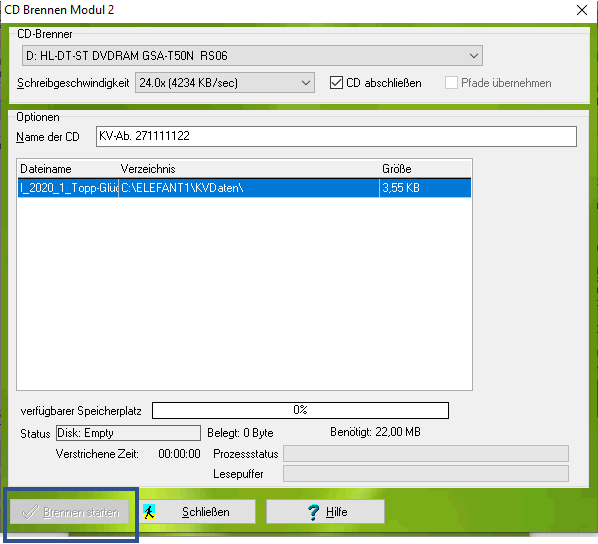 Ist der Schreibvorgang beendet, öffnet sich das CD Laufwerk automatisch. Mit dem Klick auf Weiter, ist die Abrechnung und der Export der Abrechnungsdaten als IMP-Datei damit abgeschlossen.
Ist der Schreibvorgang beendet, öffnet sich das CD Laufwerk automatisch. Mit dem Klick auf Weiter, ist die Abrechnung und der Export der Abrechnungsdaten als IMP-Datei damit abgeschlossen.
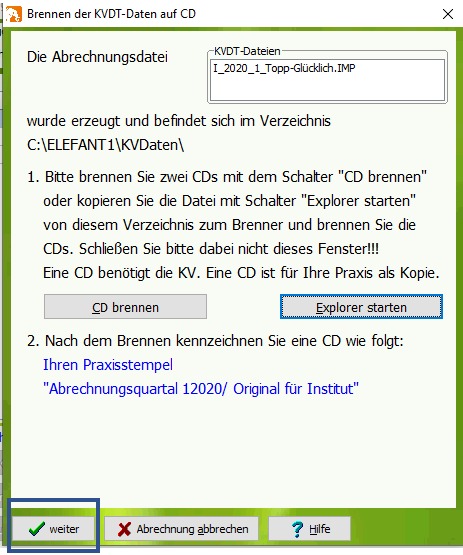 IMP-Datei auf USB-Stick oder Laufwerk speichern
Klicken Sie auf denn Button Explorer starten:
Importdatei auf USB-Stick speichern
IMP-Datei auf USB-Stick oder Laufwerk speichern
Klicken Sie auf denn Button Explorer starten:
Importdatei auf USB-Stick speichern
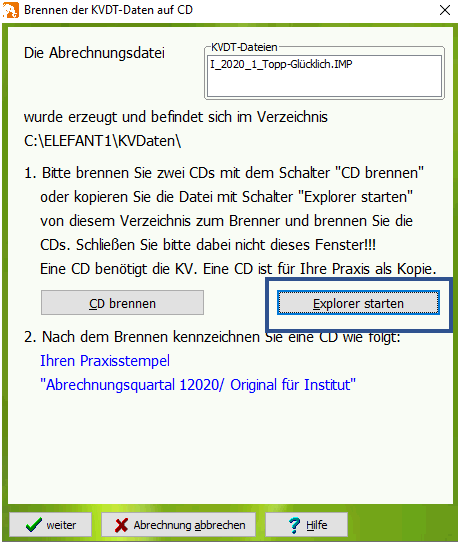 Anschließend öffnet sich der Windows Explorer. Elefant öffnet automatisch das Verzeichnis in dem die IMP-Datei gespeichert ist:
Anschließend öffnet sich der Windows Explorer. Elefant öffnet automatisch das Verzeichnis in dem die IMP-Datei gespeichert ist:
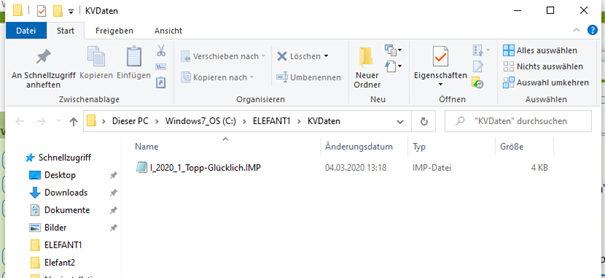 Nun können Sie die IMP-Datei kopieren und im gewünschten Verzeichnis einfügen. Für das Speichern der Datei auf einem USB-Stick markieren Sie die Datei mit der linken Maustaste und öffnen anschließend mit der rechten Maustaste das Kontext-Menü. Wählen Sie dann Senden an und wählen das Laufwerk Ihres USB-Sticks aus.
Nun können Sie die IMP-Datei kopieren und im gewünschten Verzeichnis einfügen. Für das Speichern der Datei auf einem USB-Stick markieren Sie die Datei mit der linken Maustaste und öffnen anschließend mit der rechten Maustaste das Kontext-Menü. Wählen Sie dann Senden an und wählen das Laufwerk Ihres USB-Sticks aus.
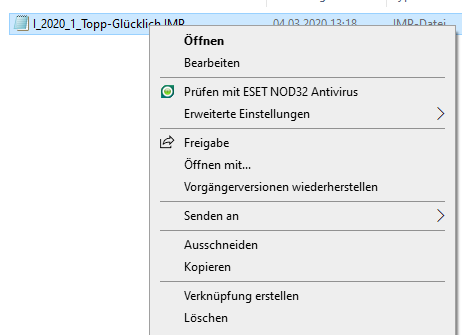 Nun können Sie den Windows Explorer wieder schließen. Klicken Sie auf Weiter, um die Abrechnung und den Export abzuschließen:
Nun können Sie den Windows Explorer wieder schließen. Klicken Sie auf Weiter, um die Abrechnung und den Export abzuschließen:
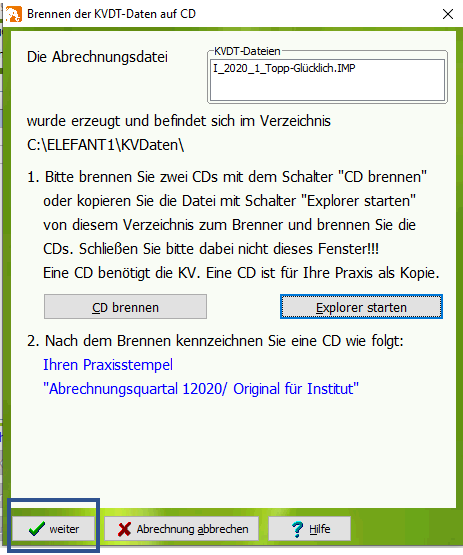
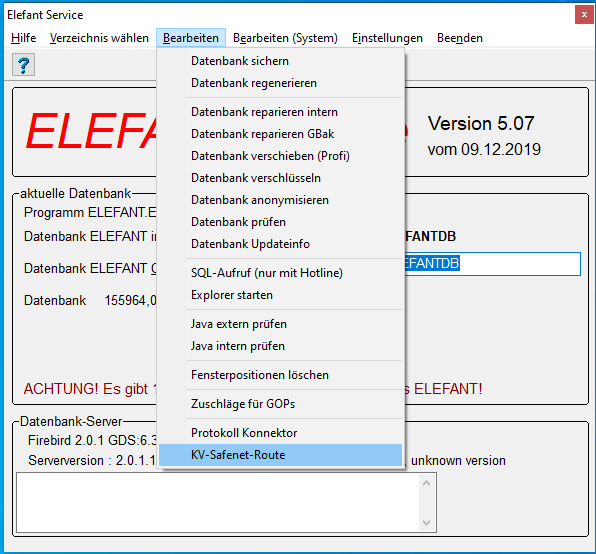 Im oberen Bereich werden alle aktuellen Routen angezeigt.
Im unteren Bereich bei Gateway die IP-Adresse des Konnektors auswählen (Dropdown) und anschließend auf "Route hinzufügen" klicken. Gegebenenfalls auch eine falsche Route löschen (z.B. wenn der Konnektor eine andere IP bekommen hat). Aber Vorsicht: Es können sich mehrere Konnektoren im Netzwerk befinden.
Im oberen Bereich werden alle aktuellen Routen angezeigt.
Im unteren Bereich bei Gateway die IP-Adresse des Konnektors auswählen (Dropdown) und anschließend auf "Route hinzufügen" klicken. Gegebenenfalls auch eine falsche Route löschen (z.B. wenn der Konnektor eine andere IP bekommen hat). Aber Vorsicht: Es können sich mehrere Konnektoren im Netzwerk befinden.
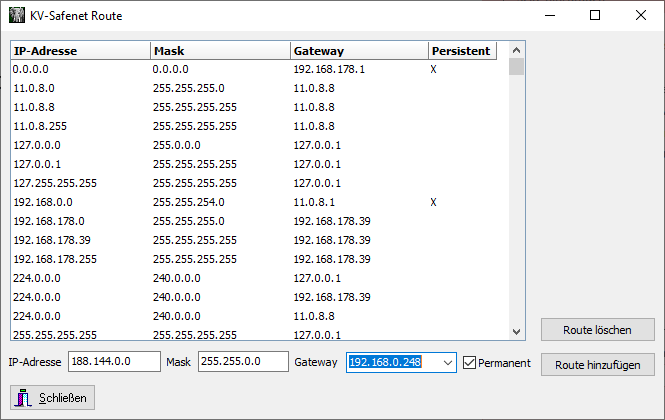 Anschließend kommt eine Windows Sicherheitsabfrage (Adminrechte werden benötigt). Danach wird die neu gesetzte Route eingetragen und hervorgehoben:
Anschließend kommt eine Windows Sicherheitsabfrage (Adminrechte werden benötigt). Danach wird die neu gesetzte Route eingetragen und hervorgehoben:
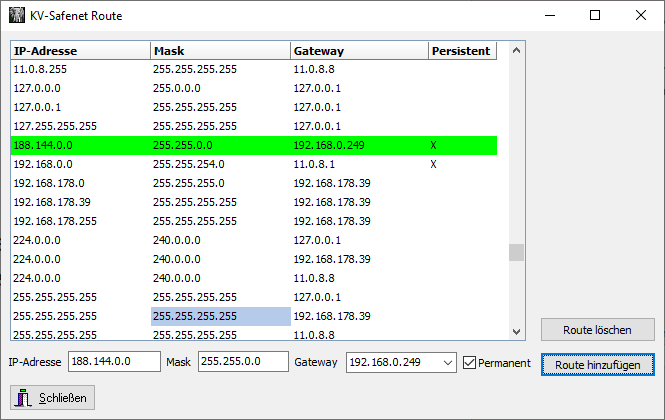
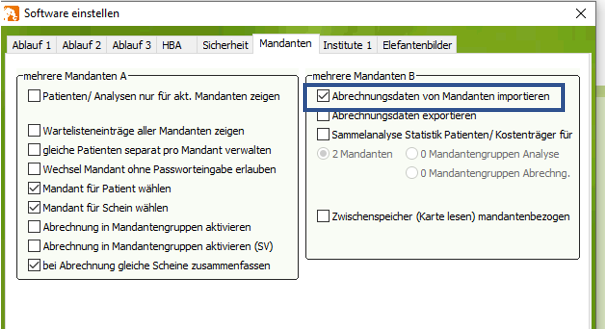 Klicken Sie im Hauptmenü auf Abrechnung > Import Abrechnung KV (Mandanten):
Klicken Sie im Hauptmenü auf Abrechnung > Import Abrechnung KV (Mandanten):
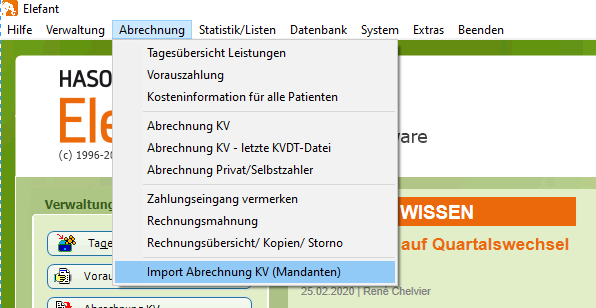 Wählen Sie über den Button Verzeichnis Importdatei wählen den Speicherort aus.
Wählen Sie über den Button Verzeichnis Importdatei wählen den Speicherort aus.
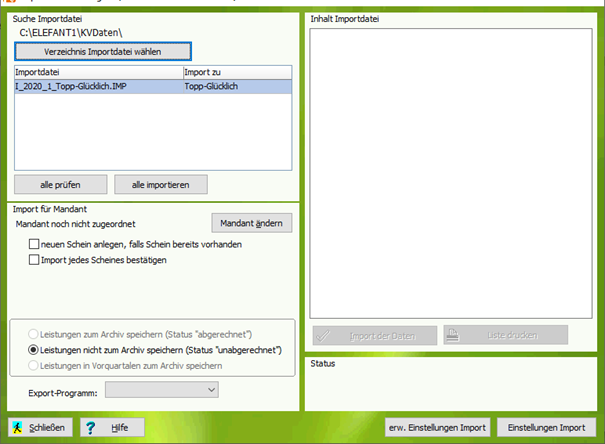 Suchen Sie den Ordner mit der entsprechenden Importdatei und wählen Sie diesen mit einem Linksklick aus. Bestätigen Sie mit OK:
Suchen Sie den Ordner mit der entsprechenden Importdatei und wählen Sie diesen mit einem Linksklick aus. Bestätigen Sie mit OK:
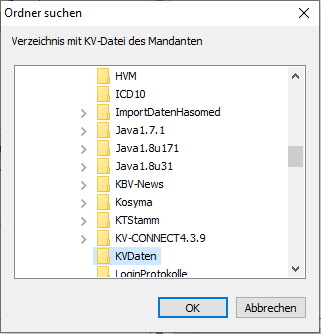 Wählen Sie über den Button Mandant ändern den Mandanten aus, zu dem die Leistungen importiert werden sollen:
Wählen Sie über den Button Mandant ändern den Mandanten aus, zu dem die Leistungen importiert werden sollen:
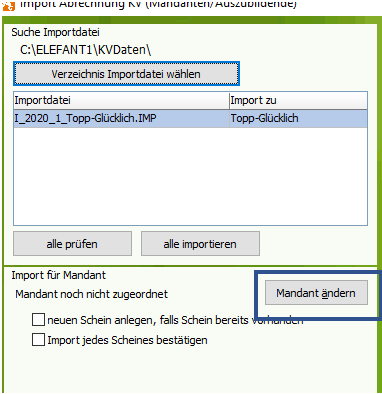 Die Checkbox neuen Schein anlegen, falls Schein bereits vorhanden sollte aktiviert sein, für den Fall, dass ein Patient von mehreren Therapeuten behandelt wird.
Die Checkbox neuen Schein anlegen, falls Schein bereits vorhanden sollte aktiviert sein, für den Fall, dass ein Patient von mehreren Therapeuten behandelt wird.
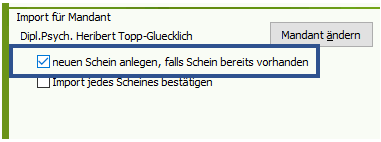 Bestätigen Sie mit einem Klick auf den Button Import der Daten:
Bestätigen Sie mit einem Klick auf den Button Import der Daten:
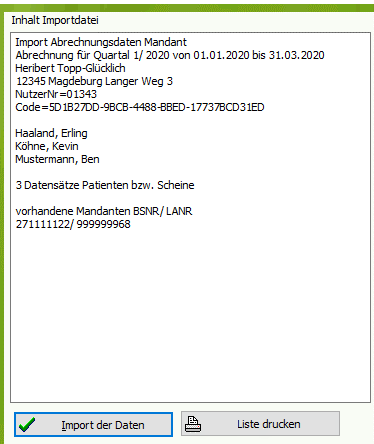 Die Meldung des Experten zur Sicherung der Daten mit Ja bestätigen.
Die Meldung des Experten zur Sicherung der Daten mit Ja bestätigen.
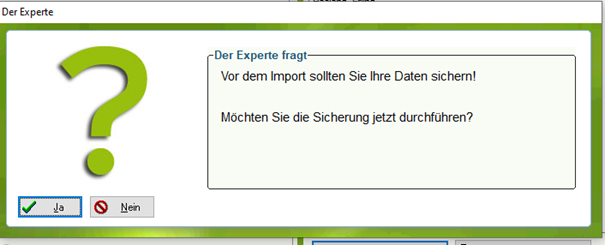 Folgende Expertenmeldung ebenfalls mit Ja bestätigen. Bei Nein wird der Import abgebrochen.
Folgende Expertenmeldung ebenfalls mit Ja bestätigen. Bei Nein wird der Import abgebrochen.
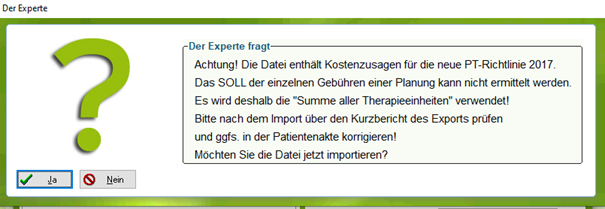 Mit dem Erscheinen eines Protokolls ist der Import beendet.
Hinweis: Sollten Sie über eine BSNR abrechnen, muss die Abrechnungsgruppe (über Datenbank > Mandanten) angelegt sein und die Checkbox Abrechnung in Mandantengruppen aktiv sein (über System > Software einstellen > Reiter Mandanten).
Mit dem Erscheinen eines Protokolls ist der Import beendet.
Hinweis: Sollten Sie über eine BSNR abrechnen, muss die Abrechnungsgruppe (über Datenbank > Mandanten) angelegt sein und die Checkbox Abrechnung in Mandantengruppen aktiv sein (über System > Software einstellen > Reiter Mandanten).
- Schließen Sie vor dem Download die Elefant®-Software, falls diese geöffnet ist.
- Starten Sie den Download mit einem Klick auf den Button Ihrer benötigten Softwareversion.
- Die aktuelle Version wird automatisch heruntergeladen.
- Öffnen Sie den Ordner Downloads.
- Starten Sie die heruntergeladene Datei per Doppelklick mit der linken Maustaste.
- Folgen Sie den Anweisungen.
Hier geht es zur Videoanleitung:
Sie sehen gerade einen Platzhalterinhalt von YouTube. Um auf den eigentlichen Inhalt zuzugreifen, klicken Sie auf die Schaltfläche unten. Bitte beachten Sie, dass dabei Daten an Drittanbieter weitergegeben werden.
Mehr Informationen