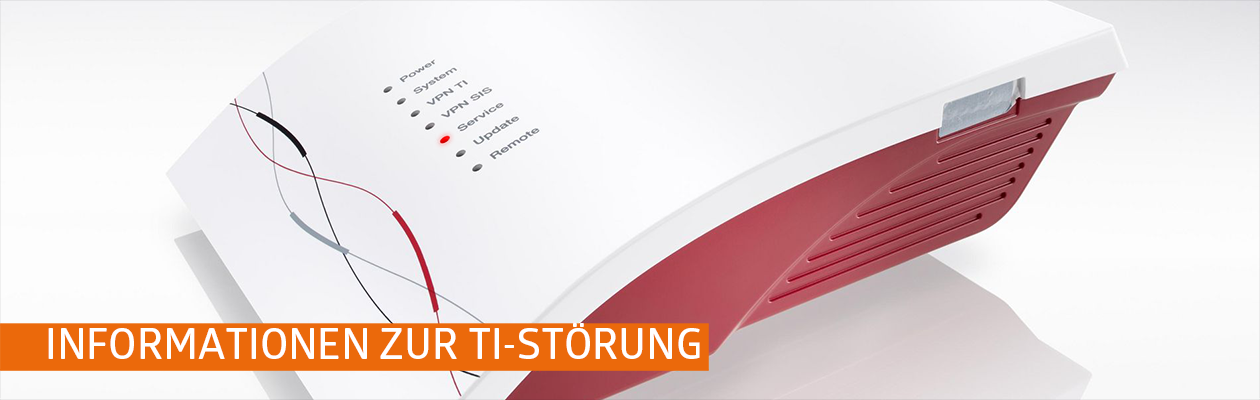Alle Informationen (rückwirkend und zukünftig) zum Thema finden Sie in unseren Blog-Artikel TI-Störung seit 27.Mail 2020.
Ob Ihr Konnektor von der Störung betroffen ist, stellen Sie an folgenden Symptomen fest:
- Service-LED blinkt oder leuchtet.
- Versichertenkarten werden nur gelb eingelesen.
- Versichertenkarten werden nicht eingelesen (= rot).
Die hier beschriebenen Maßnahmen beheben auch die Fehlermeldung "4001", die beim Einlesen einiger Versichertenkarten auftreten kann.
Für die Behebung ist eine Konfiguration des Konnektors notwendig. Zur Durchführung der notwendigen Schritte wird Elefant über ein Zwischenupdate eine automatisierte Lösung bereitstellen. Dieses Update steht jetzt zur Verfügung. Im Artikel "Elefant-Zwischenversion 20.02.05: Was ist neu?" erläutern wir die notwendigen Schritte nach dem Download der Zwischenversion 20.02.05.
Für die Kunden, die die Konfiguration selbst durchführen möchten, beschreibt diese Anleitung die manuellen Schritte.
Schritt 1: Neue Datei holen (TSL.xml)
Klicken Sie auf diesen Link und speichern Sie die heruntergeladene Datei ab: https://download.tsl.ti-dienste.de/TSL.xml
Schritt 2: Konnektor-IP notieren
Öffnen Sie in Elefant das Menü System > TI einstellen. Im folgenden Fenster wird die Konnektor-IP angezeigt. Notieren Sie sich diese Nummer (mit Punkten):
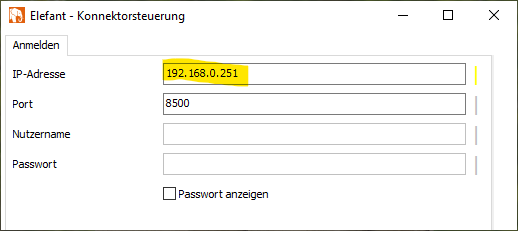
Bitte diese IP-Adresse (Zahlen mit Punkten) notieren
Schritt 3: Login auf dem Konnektor
Starten Sie einen Webbrowser (z.B. Chrome, Firefox, Safari oder Internet Explorer) und öffnen Sie folgende URL:
https://[IP-Adresse]:8500/management In unserem Beispiel also die https://192.168.0.251:8500/management
Anschließend erscheint ein Warnhinweis ähnlich dem abgebildeten Hinweis. Bitte klicken Sie auf "Weitere Informationen", "Erweitert" oder "Details anzeigen" (je nach Browser) und anschließend auf "Webseite trotzdem laden":
Sollten die folgenden Grafiken unscharf sein, öffnen Sie den Artikel bitte in einem anderen Webbrowser (z.B. Chrome oder Firefox):
https://hasomed.de/blog/elefant-wissen/loesung-ti-stoerung-mai2020

Bitte auf "weitere Informationen" oder "Erweitert" klicken (je nach Browser)
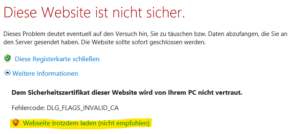
Bitte auf "Webseite trotzdem laden" klicken (Formulierung je nach Browser)
Nun erscheint das Loginfenster des Secunet-Konnektors:
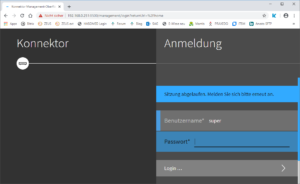
Login Secunet Konnektor
Melden Sie sich anschließend mit dem Benutzernamen "super" und dem dazugehörigen Passwort am Konnektor an. (Alternativ kann auch der Login "secu_tech" genutzt werden). Die Zugangsdaten wurden am Installationstermin vom Techniker übergeben auf diesem Dokument unter dem Abschnitt "Konnektor":
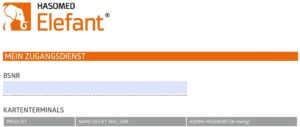
Kopfteil des Dokumentes mit den Zugangsdaten zum Konnektor
Schritt 4: Deaktivierung des "Leistungsumfang Online"
Als nächstes muss in der Konfigurationsoberfläche des Secunet-Konnektors der "Leistungsumfang Online" deaktiviert werden. Folgen Sie dazu den folgenden Schritten.
Klick auf "Netzwerk":
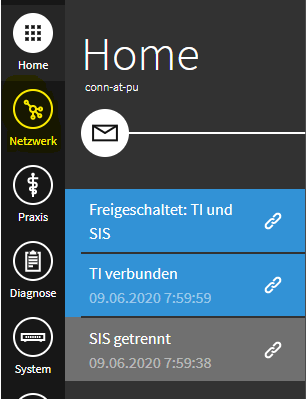
Menü "Netzwerk"
Klick bei "Leistungsumfang Online" auf "Aktiviert":
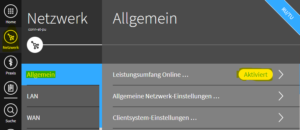
Allgemeine Netzwerkeinstellungen
Klick auf den Schalter "Leistungsumfang Online", um den hier markierten Punkt nach links zu verschieben:
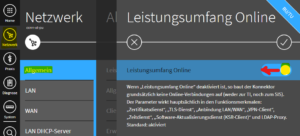
Deaktivierung "Leistungsumfang Online"
Klick auf den gelben Haken zur Bestätigung. Dieser Vorgang kann zwischen 5 Sekunden und wenige Minuten dauern:
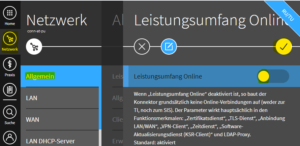
Deaktivierung von "Leistungsumfang Online"
Schritt 5: Hochladen der neuen Datei (TSL.xml)
Die am Anfang heruntergeladene und gespeicherte Datei muss nun in den Konnektor hochgeladen werden. Dazu folgen Sie bitte den folgenden Schritten.
Klick auf "System" und dann "Zertifikate":
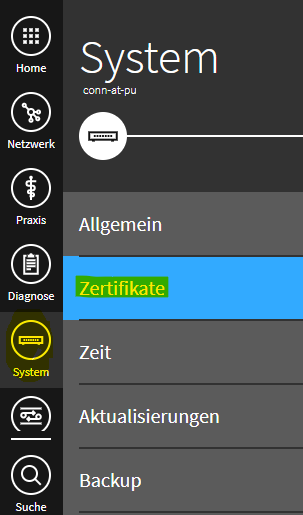
Menü "System"
Klick auf "TSL hochladen":
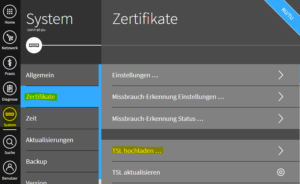
Menü Zertifikate
Klick auf "Datei auswählen" und nach der Auswahl der gespeicherten Datei "TSL.xml" (liegt meistens im Windows-Ordner "Downloads") die Auswahl mit dem Haken (rechte Seite) bestätigen:
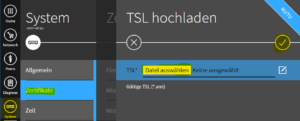
Dialog "TSL hochladen"
Scrollen Sie anschließend die Seite hinunter bis zum Abschnitt "TSL Informationen". Hier muss bei "Sequenznummer" mindestens die "347" stehen.
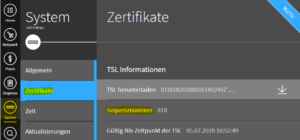
Kontrolle der Sequenznummer
Ist dies der Fall, war das Update erfolgreich. Wenn nicht wiederholen Sie bitte die Schritte ab 1).
Schritt 5: Aktivierung des Leistungsumfangs "Online"
Nachdem die neue TSL eingespielt wurde, muss der Leistungsumfang des Konnektors wieder aktiviert werden. Gehen Sie dazu wie in Schritt 4 vor - nur wird der Schalter "Leistungsumfang Online" nach rechts geschoben (=aktiviert). Für die Aktivierung kann der Konnektor bis zu 15 Sekunden benötigen.
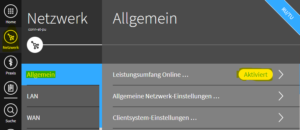
Leistungsumfang muss wieder aktiviert werden
Schritt 6: Zeitsynchronisierung durchführen
Damit Konnektor und TI wieder die gleiche Zeit haben, sollte die Zeitsynchronisation nun einmal manuell durchgeführt werden.
Klick auf System > Zeit > Zeitsynchronisation durchführen:
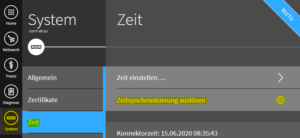
Zeitsynchronisation starten
Warten (ca. 5 Sekunden), bis solange die beiden Pfeile sich drehen:
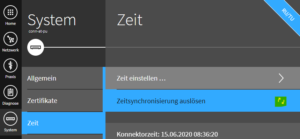
Zeitsynchronisierung abwarten
Schritt 7: Neustart des Systems
Anschließend empfehlen wir das System aus Konnektor, Kartenterminal und Elefant neu zu starten. Dafür folgen Sie bitte den Schritten aus dem Artikel System neu starten